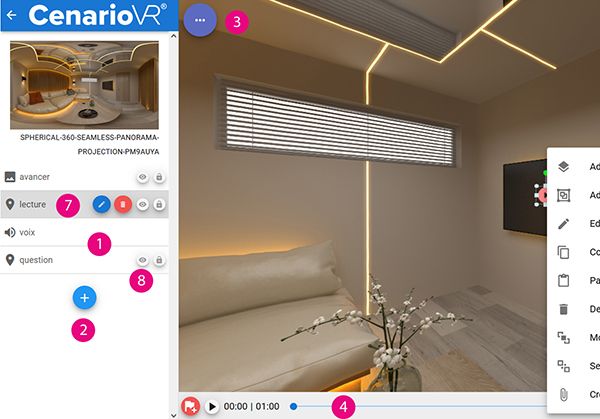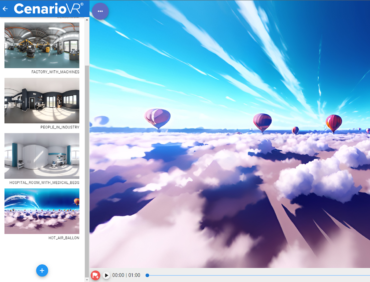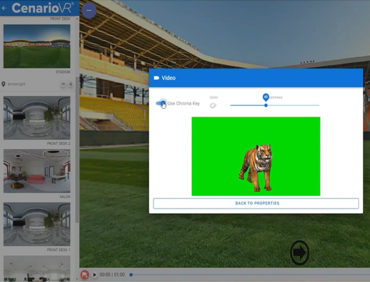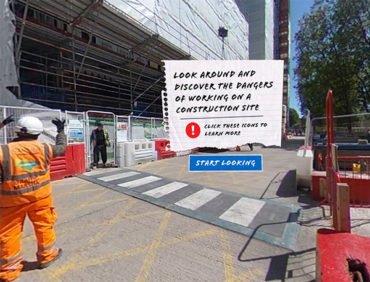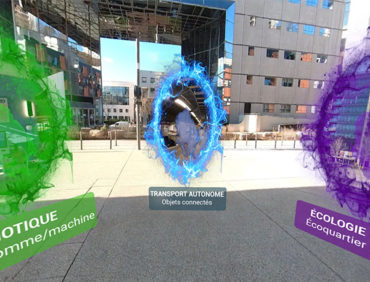CenarioVR est un outil de création de formations en réalité virtuelle, en ligne, et facile à utiliser. Il fait partie de la suite ELB Learning, un pack d’outils à moindre coût comprenant pourtant des logiciels de création complets pour vos modules avancés (Lectora, ReviewLink, et une très riche bibliothèque de ressources). CenarioVR vous permet de créer des interactions engageantes et intuitives, dans lesquelles les apprenants peuvent explorer et participer. L’environnement virtuel captivant est conçu en 360° pour élargir leur vision et assurer l’apprentissage et la mémorisation.
Grâce à notre guide, démarrez rapidement dans la conception de vos modules VR !
Bonnes pratiques pour la conception et le développement dans CenarioVR
Comme pour tout projet, avant de commencer à créer un scénario dans CenarioVR, vous devez d’abord concevoir et scénariser la structure, le storyboard de votre formation. N’oubliez pas tout de même qu’il s’agit d’un environnement expérientiel et interactif, et non d’un e-learning traditionnel. Votre conception doit se concentrer sur des situations réelles et dans des espaces. Idéalement, minimisez l’utilisation de textes.
Après avoir conçu votre scénario, rassemblez tous les éléments multimédias dont vous aurez besoin. Cela inclut toutes les vidéos et images à 360 ° qui seront les scènes, ainsi que toutes les vidéos, images et fichiers audio 2D supplémentaires qui seront insérés dans les scènes.
Tour de l’interface CenarioVR
L’interface CenarioVR comprend deux parties principales :
1. Le tableau de bord
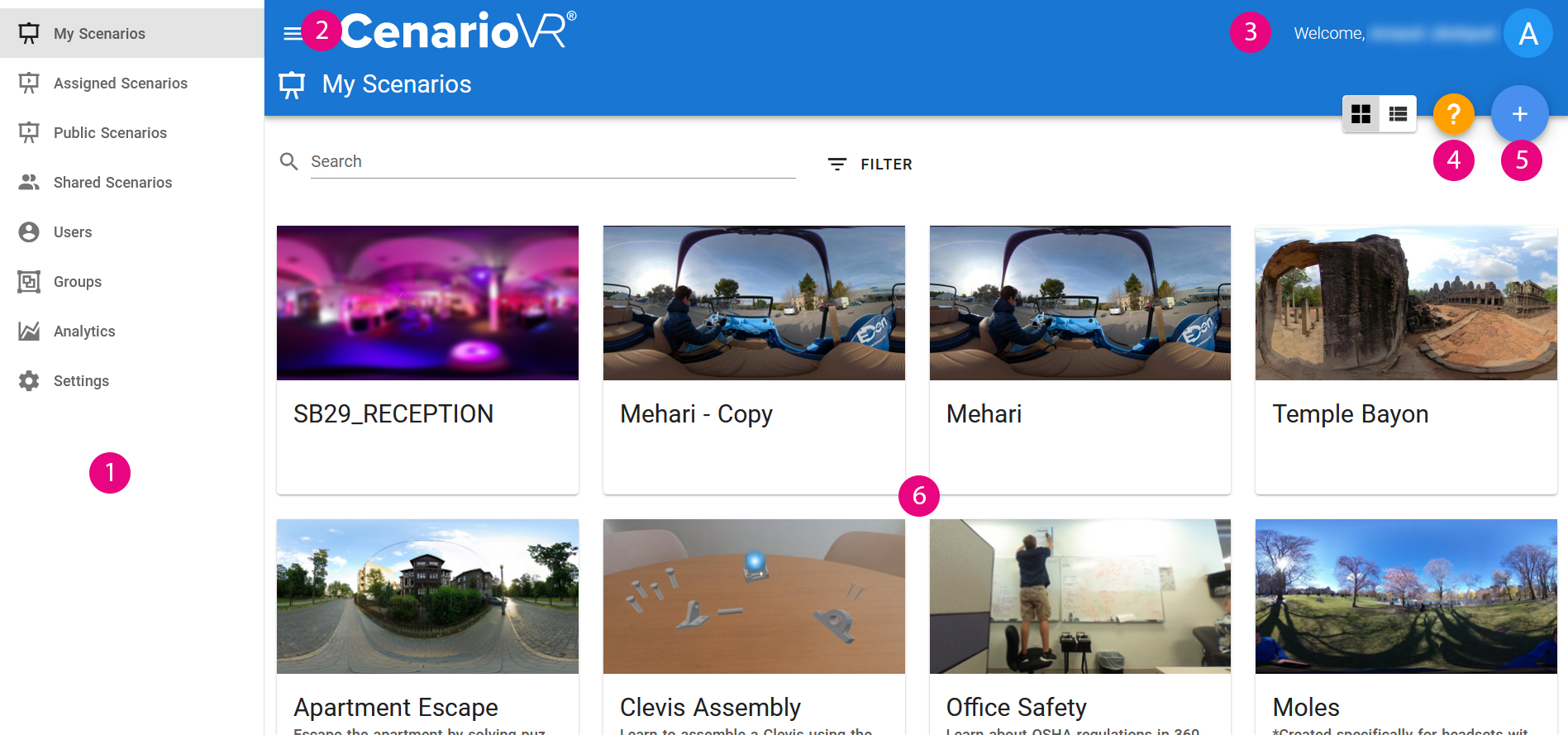 Le tableau de bord est ce que vous verrez lorsque vous vous connecterez pour la première fois à CenarioVR.
Le tableau de bord est ce que vous verrez lorsque vous vous connecterez pour la première fois à CenarioVR.
1) Liste des tâches : utilisez et gérez les tâches que vous pouvez effectuer à l’aide de CenarioVR ici.
- Mes scénarios sont les scénarios que vous créez et partagez.
- Les scénarios attribués sont les scénarios qui vous ont été attribués.
- Les scénarios publics répertorient des dizaines de scénarios gratuits à votre disposition qui sont partagés par d’autres.
- Les scénarios partagés vous permettent d’afficher les scénarios que vous partagez actuellement avec d’autres auteurs.
- Dans l’onglet Utilisateurs, affichez et gérez la liste des utilisateurs au sein de votre organisation.
- Vérifiez l’état de l’activité des utilisateurs, affichez les rôles, créez des groupes, etc.
- Dans l’onglet Groupes, affichez et gérez la liste des groupes d’utilisateurs que vous avez configurés.
- Analytics vous donne un aperçu de la façon dont vos utilisateurs trouvent et utilisent vos scénarios. Affichez le nombre de participants, le temps passé et les moyennes d’interaction, les scores, etc.
2) Masquer la liste des tâches : utilisez le bouton Masquer les tâches pour basculer entre le masquage et l’affichage de la liste des tâches afin d’optimiser la vue de la liste des scénarios.
3) Informations sur le compte : affichez et mettez à jour votre avatar, votre nom, votre adresse e-mail et votre mot de passe.
4) Aide : plus que de simples réponses à vos questions CenarioVR, le centre d’aide contient des liens vers des vidéos, des articles et les dernières nouvelles pour vous aider à démarrer immédiatement.
5) Créer des scénarios : sélectionnez le bouton Créer des scénarios pour créer de nouveaux scénarios ou importer des scénarios existants dans votre liste de scénarios.
6) Vignettes de scénario : sélectionnez une vignette pour ouvrir un scénario dans l’éditeur de scénario.
2. L’éditeur de scénario
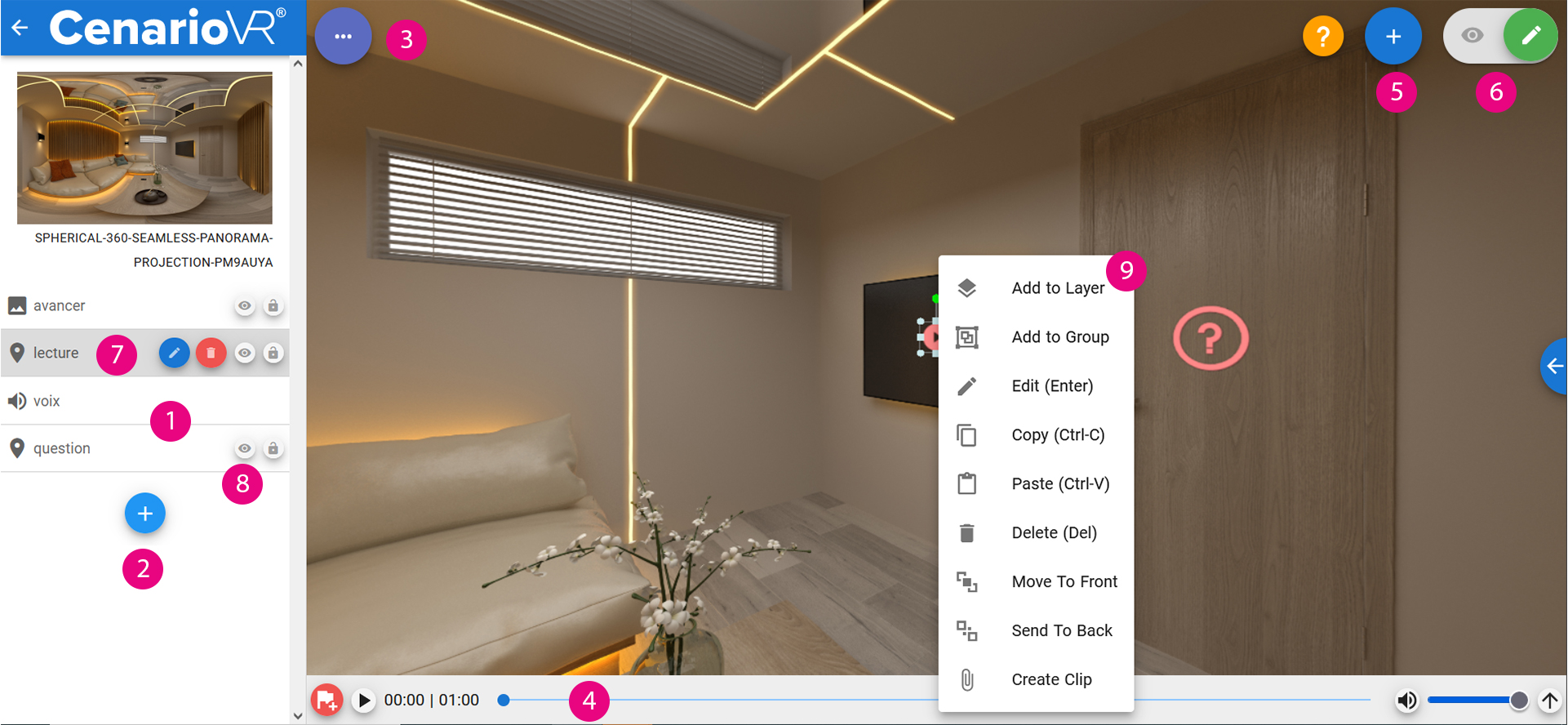
Il s’agit de l’endroit où vous construisez l’expérience de votre apprenant.
1) Liste des scènes : Les scènes que vous ajoutez à votre scénario sont répertoriées dans cette colonne. Les scènes sont des modules qui contiennent vos éléments d’interactivité. Une scène peut utiliser une vidéo à 360° ou une image équirectangulaire.
2) Ajouter une scène : utilisez le bouton Ajouter une scène pour ajouter une nouvelle scène à votre scénario. Il suffit de déposer l’image ou la vidéo de la scène.
3) Paramètres de scénario et publication : sélectionnez le bouton Paramètres de scénario et publication pour afficher et modifier les paramètres de scénario et pour publier et affecter le scénario. Choisissez parmi divers packages de publication pour rationaliser le processus de publication.
4) Chronologie : utilisez la chronologie pour placer des actions chronométrées dans la scène. La chronologie sera égale à la durée d’une scène basée sur une vidéo ou à la durée que vous spécifiez pour une scène basée sur une image.
5) Ajouter un objet : sélectionnez le bouton Ajouter un objet pour ajouter des actions interactives à la scène, telles qu’un Hotspot, une Question Card ou une image.
6) Modes : utilisez l’option Modes pour basculer entre le mode Édition et le mode Aperçu. L’aperçu joue le scénario du point de vue de l’utilisateur.
7) Sélection d’objet : la sélection d’un objet dans la liste des scènes vous donne la possibilité de modifier ou de supprimer l’objet.
8) Visibilité en mode édition : à l’aide du globe oculaire, vous pouvez activer ou désactiver la visibilité de l’objet en mode édition uniquement. L’objet sera toujours publié et visible dans le scénario.
9) Clic droit : un clic droit sur un objet dans l’éditeur ouvre un menu avec des
option. Si vous préférez, vous pouvez également utiliser des raccourcis clavier.
Construire un scénario en réalité virtuelle
1. Créez le scénario
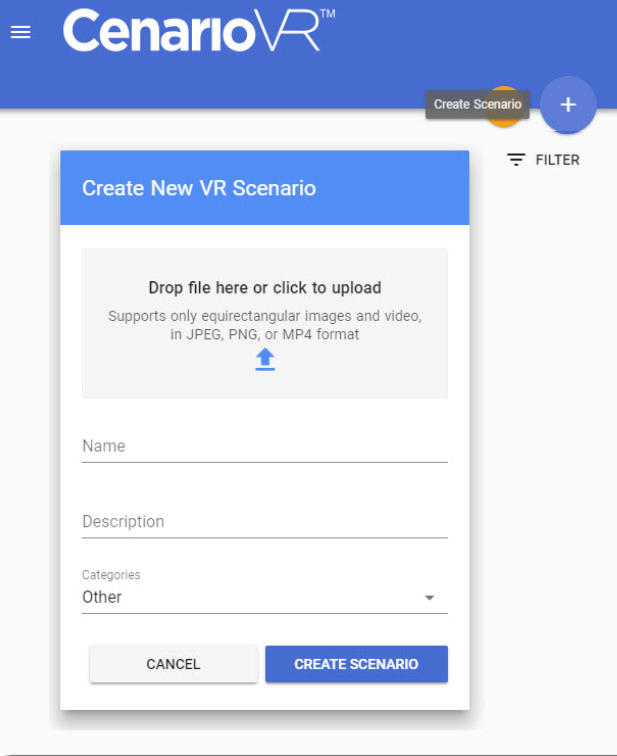
Sur le tableau de bord CenarioVR, sélectionnez le bouton bleu (+) « Create scenario », puis faites glisser et déposez la vidéo à 360 ° ou l’image équirectangulaire qui sera la première scène de votre scénario dans la boîte de dialogue « Créer un nouveau scénario VR ».
Facultatif : saisissez un nom, une description et une catégorie pour le scénario.
Sélectionnez « Créer un scénario ». Le scénario s’ouvrira sur la première scène.
2. Ajouter des scènes
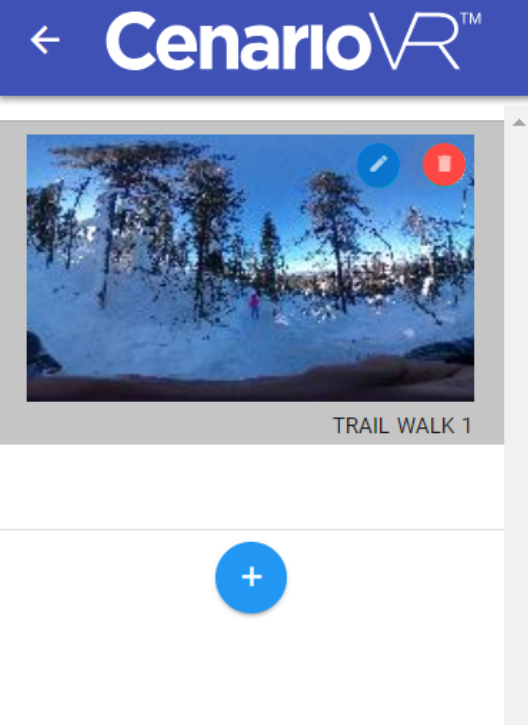
En mode Édition, sélectionnez le bouton bleu (+) « Add scene » dans l’organisateur de scènes de gauche et sélectionnez la vidéo à 360° ou l’image équirectangulaire qui sera la deuxième scène de votre scénario. Vous pouvez nommer la scène si vous le souhaitez.
Remarque : Vous pouvez éventuellement faire glisser et déposer la vidéo ou l’image à 360° dans l’organisateur de scènes.
Répétez cette opération pour ajouter les scènes restantes de votre scénario, s’il y en a plusieurs.
À tout moment, vous pouvez passer la souris sur une scène dans l’organisateur de scènes et sélectionner le bouton bleu avec le symbole crayon « Modifier la scène » pour modifier la scène, ou le bouton rouge de la corbeille pour supprimer la scène du scénario.
3. Ajouter des objets
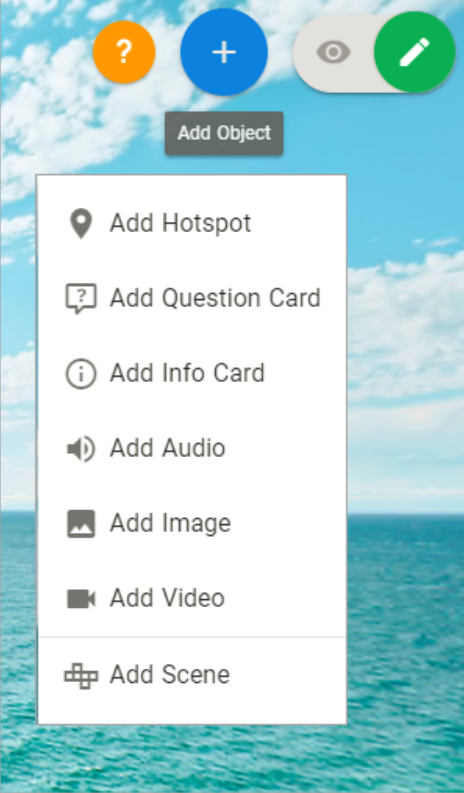
En mode Édition avec une scène sélectionnée, utilisez le bouton bleu (+) « Add Objects » sur la droite pour ajouter d’autres éléments dans la scène, notamment des points cliquables (hotspot), des questions type quiz, des messages d’informations, fichiers audio MP3, images JPEG/PNG et fichiers vidéo MP4 2D.
• Pour les points cliquables, sélectionnez celui qui vous convient dans la liste d’icônes fournie ou téléchargez vos propres images.
• Pour les images, les vidéos 2D, les points cliquables, les questions, déterminez si l’objet doit être initialement masqué dans la scène et réglez le curseur « Visible » sur les propriétés en fonction.
• Pour chaque question, déterminez si elle doit se masquer automatiquement une fois qu’elle a été effectuée et réglez le curseur « Hide On Answer » dans les propriétés en conséquence.
• Pour les messages d’informations et les questions, utilisez les options de style pour sélectionner la police, la taille du texte, la couleur du texte, la couleur et l’arrière-plan du choix de la question, ainsi que le style, la couleur et l’opacité de la carte.
4. Ajouter des actions et des conditions
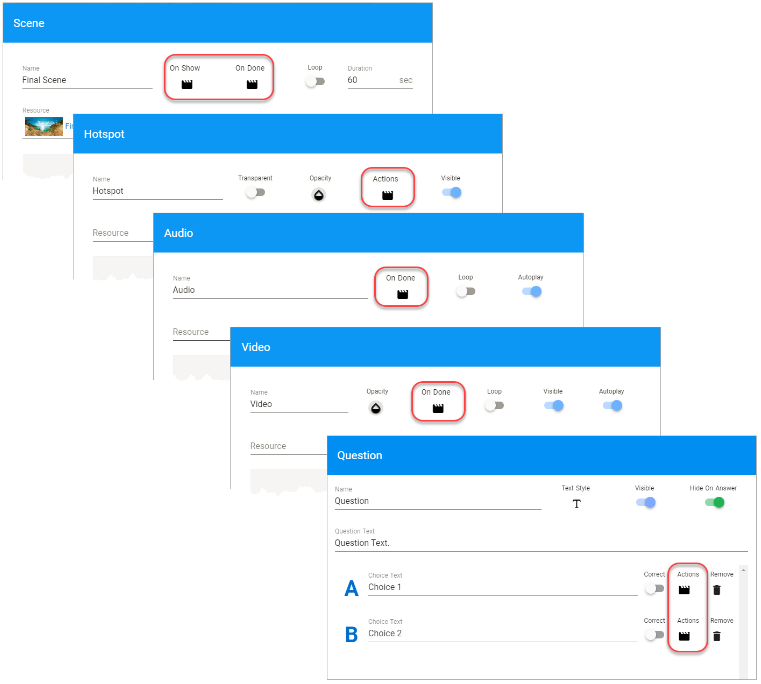
Utilisez les icônes d’action dans « Edit Scene », « Hotspot », « Audio », « Video dialogs », « Question Card » et sur la « Timeline » pour ajouter de l’interactivité à chaque scène.
Avec l’action Masquer et l’action Afficher, vous pouvez définir une Durée durant laquelle l’objet doit rester masqué avant qu’il n’apparaisse à nouveau automatiquement, ou reste visible avant qu’il ne se masque à nouveau automatiquement.
L’action « Lien » permet de passer d’une scène à une autre.
Si une action est conditionnelle, utilisez l’icône Condition. Si plusieurs conditions sont requises, cliquez à nouveau sur l’icône Condition, autant de fois que nécessaire. Toutes les conditions doivent être remplies pour que l’action s’exécute.
Remarque : Si une situation « Or » est nécessaire comme condition, ajoutez simplement la même action plusieurs fois, chacune avec l’une des conditions possibles.
5. Aperçu du scénario

À tout moment, vous pouvez prévisualiser votre scénario. Basculez simplement les icônes Modifier et Aperçu dans le coin supérieur droit de l’écran. Utilisez votre souris pour parcourir les scènes, sélectionner des points cliquables, lire des médias, et plus encore.
Publication d’un scénario
Les scénarios peuvent être publiés sous plusieurs formats :
• HTML5 : Téléchargez le fichier Zip et importez-le sur n’importe quel serveur Web.
• xAPI ou cmi5 : suit toute la navigation dans le scénario. Téléchargez le package publié et importez-le dans votre LMS.
• SCORM 1.2 ou SCORM 2004 : suit le score et l’état d’achèvement. Téléchargez le package publié et importez-le dans votre LMS.
• CenarioVR Live et Mobile (xAPI) : vous avez la possibilité d’héberger le contenu publié sur CenarioVR Live, où il peut être diffusé via l’application mobile CenarioVR. Vous pouvez également choisir de rendre le contenu public. Pour suivre et signaler la navigation dans le scénario, vous pouvez suivre les instructions xAPI dans un LMS externe.
Autres conseils :
• Tous les médias doivent être créés et édités en dehors de CenarioVR à l’aide du logiciel approprié. Cela inclut l’ajout de bordures, d’ombres ou de recadrage aux images, ainsi que le réglage du volume et du fondu d’entrée/sortie des fichiers audio et vidéo.
• Votre contenu 360° :
– Filmez les scènes de votre scénario avec une caméra 360° ou restituez le contenu à l’aide d’une plateforme de développement VR.
– Compressez le contenu aussi petit que possible. N’oubliez pas que l’espace est précieux lorsque le contenu est téléchargé sur les téléphones pour être visionné sur l’application CenarioVR.
– CenarioVR prend uniquement en charge les images et vidéos équirectangulaires au format JPEG, PNG ou MP4.
• Au sein de chaque scène, incluez une « sortie» pour l’apprenant, par exemple, une action Lien pour revenir à la scène précédente (le cas échéant), Mettre la scène en pause, redémarrer la scène (Lier à la scène actuelle), redémarrer le scénario ( Lien vers la scène 1) et/ou quittez le scénario.
• Lorsque vous ajoutez de l’audio ou de la vidéo 2D à une scène, n’oubliez pas de fournir un moyen de démarrer le média (ou d’utiliser la lecture automatique) et un moyen d’arrêter le média. N’oubliez pas que vous pouvez ajouter des actions chronométrées à l’audio ou à la vidéo.
• Gagnez du temps et améliorez la cohérence en utilisant le copier/coller. En mode Édition, vous pouvez utiliser le menu contextuel sur un objet ou utiliser les commandes clavier standard (Ctrl+C, Ctrl+V) pour copier/coller des objets dans une scène ou une scène entière.
• Si vous publiez sur SCORM, n’oubliez pas d’inclure l’action « Terminer le scénario ». Cette action indique que l’apprenant a terminé le scénario pour que le score soit transféré au LMS.
• Pour afficher des scénarios en VR, un casque compatible Google Cardboard est requis.
Essayez la version d’essai gratuite de CenarioVR pendant 30 jours. N’hésitez-pas nous solliciter pour une démo privée.
L’outil est disponible dans la suite ELB Learning, accompagné de Lectora (modules e-learning complets et avancés), de la bibliothèque de ressources eLearning Brothers, et de ReviewLink (révision de modules collaborative). Contactez-nous !