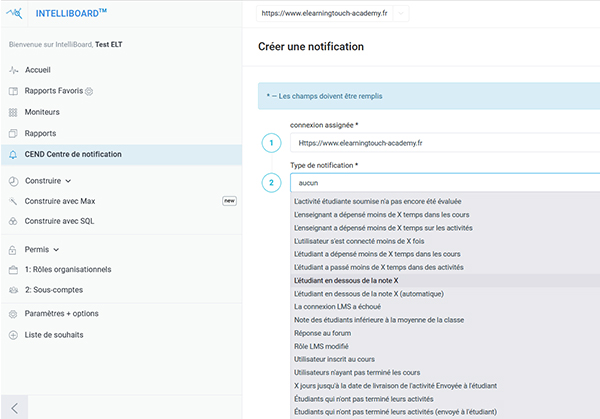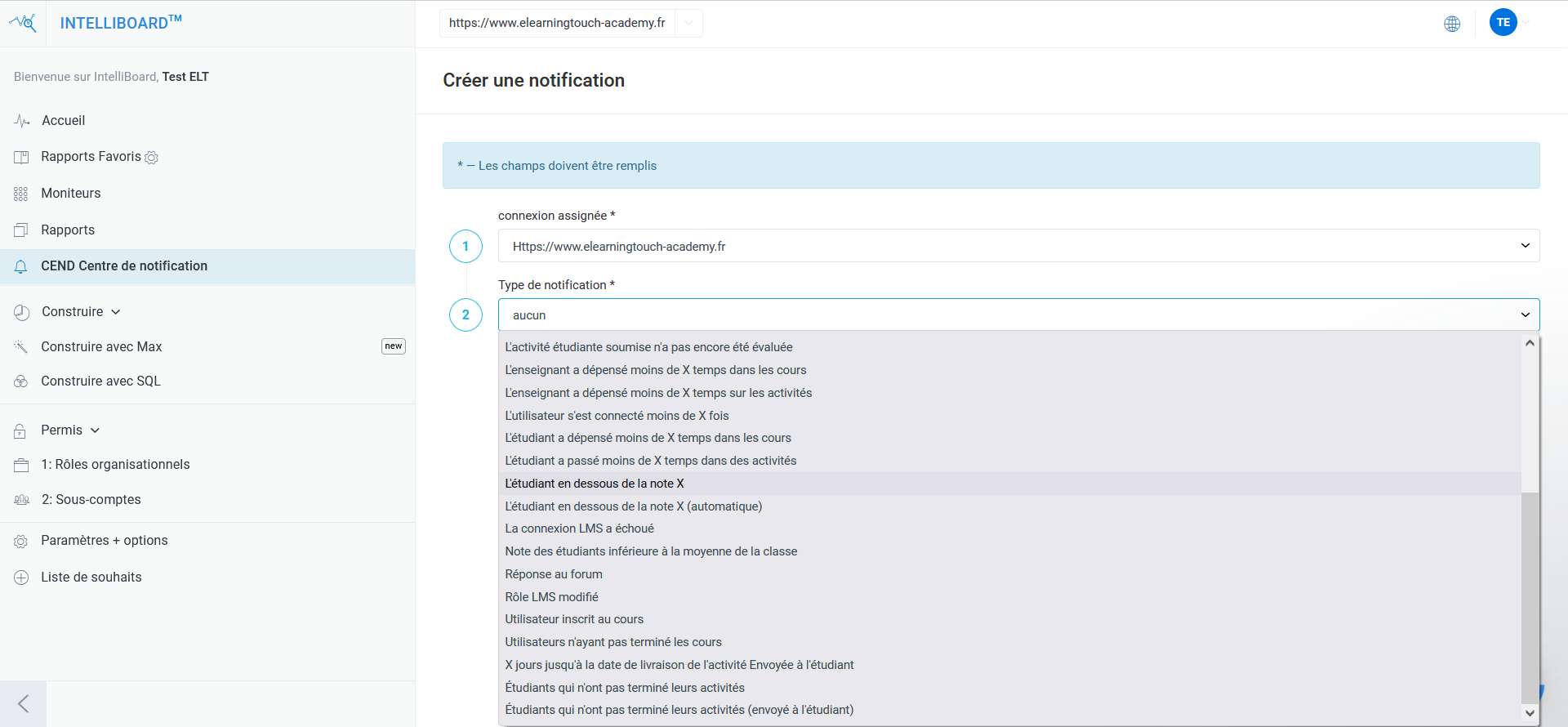Intelliboard est une solution de reporting avancé qui vous permet de créer vos propres rapports sur mesure. Cet outil permet d’aller plus loin que les rapports natifs prévus dans Moodle ou dans votre plateforme LMS. Il renforce leurs performances, pour l’analyse des datas.
En plus de toutes ses fonctionnalités de reporting et d’analyse, dont plus de 120 rapports et tableaux de bord, IntelliBoard possède un centre de notifications d’évènements conditionnels. Appelé CEND, ce tableau de bord crée des notifications personnalisées.
Plus de détails !
Pourquoi envoyer des notifications automatisées personnalisées dans une plateforme ?
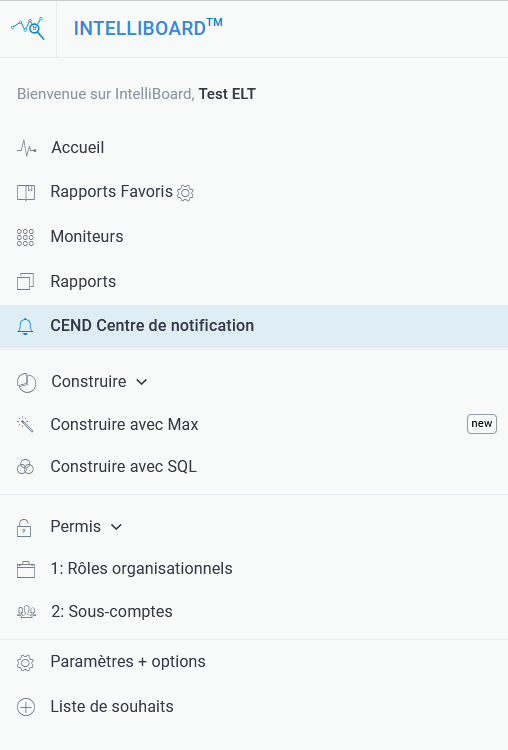
Les notifications permettent de tenir engagés apprenants et formateurs, leur faire des rappels et les informer des évènements qui se passent dans leur plateforme. Les faire passer en automatisme évite une charge de travail supplémentaire.
Le centre de notification (CEND) envoie des notifications avec des informations spécifiques. Elles sont basées sur des événements conditionnels, tels que “l’apprenant a passé moins de [x] temps dans les cours”, “l’inactivité du site de l’apprenant” ou “la note de l’apprenant est inférieure à la moyenne de la classe”.
Il comprend des rapports Si/Alors qui sont un peu différents des notifications traditionnelles. Exemple : SI l’utilisateur ne s’est pas connecté pendant X jours, envoyez un e-mail. À qui ? Au professeur, email personnalisé ou directement à l’étudiant.
Le CEND envoie automatiquement un avis lorsque les enseignants et les étudiants ne répondent pas aux exigences définies. Les notifications vous permettent de :
• recevoir des informations si le rôle de l’utilisateur a été modifié,
• connaître l’inactivité de l’instructeur/apprenant dans le cours/site pendant une période spécifique,
• envoyer la notification à l’instructeur sur les utilisateurs à risque,
• envoyer la notification à l’apprenant s’il risque d’échouer le cours et bien plus encore.
Quelles notifications personnalisées automatiques peuvent être envoyées avec Intelliboard ?
• Achèvement de cours par l’utilisateur : envoyez une notification aux utilisateurs qui ont achevé leur cours.
• Devoir/quiz évalué (envoyé à l’étudiant) : envoyez une information aux apprenants indiquant que le devoir/quiz a été noté.
• Inactivité de l’apprenant sur l’activité : visualisez l’inactivité de l’apprenant dans une activité (par exemple, en choisissant Période d’inactivité de 15 jours, les instructeurs qui n’étaient pas actifs sur une activité des 15 derniers jours s’afficheront).
• Inactivité des enseignants dans le cours : visualisez l’inactivité du formateur dans le cours (par exemple, en choisissant Période d’inactivité de 15 jours, les instructeurs qui n’étaient pas actifs sur le site au cours des 15 derniers jours s’afficheront).
• Inactivité des enseignants sur la plateforme : visualisez l’inactivité du formateur de la plateforme (par exemple, en choisissant Période d’inactivité de 15 jours, les formateurs qui n’étaient pas actifs sur la plateforme au cours des 15 derniers jours s’afficheront.)
• Inactivité des étudiants dans le cours : visualisez l’inactivité de l’apprenant dans un cours (par exemple, en définissant la période d’inactivité sur 15 jours, sélectionnez la cohorte qui n’était pas active dans le cours les 15 derniers jours.)
• Inactivité des étudiants sur la plateforme : visualisez l’inactivité de l’apprenant/étudiant sur la plateforme (par exemple, en choisissant Période d’inactivité 15 jours, cela montrera les apprenants qui n’étaient pas actifs sur le site au cours des 15 derniers jours.)
• Inactivité du cours par l’étudiant (envoyé à l’étudiant) : envoyez la notification d’inactivité du cours aux apprenants sélectionnés (par exemple, en choisissant Période d’inactivité 15 jours, les apprenants sélectionnés qui n’étaient pas actifs dans le cours au cours des 15 derniers jours recevront une notification par e-mail.)
• Inactivité lors de l’envoi des activités : visualisez les apprenants qui n’ont effectué aucune soumission d’activité pour un type d’activité spécifique au cours d’une période spécifique (par exemple, en choisissant une période d’inactivité de 10 jours, cela dévoilera les apprenants qui n’ont effectué aucune soumission pour les activités sélectionnées au cours des 10 derniers jours à compter de la date d’inscription au cours. Mais s’il y a 3 activités pour le type d’activité sélectionné et que l’apprenant a soumis au moins un, l’apprenant n’apparaîtra pas dans ce rapport.)
• L’activité étudiante soumise n’a pas encore été évaluée : envoyez la notification au formateur concernant la soumission de l’activité de l’apprenant qui doit être notée.
• L’enseignant a dépensé moins de X temps dans les cours : visualisez les formateurs qui ont passé moins de X temps sur le cours (par exemple, sélectionnez 7 heures dans le filtre “Moins de X temps” et cela montrera les instructeurs qui ont passé moins de 7 heures sur le cours).
Remarque : La valeur X doit être inférieure à la fréquence. Par exemple, valeur X = 2 heures ; Fréquence = Hebdomadaire. Les résultats rendront les utilisateurs inactifs pendant 2 heures dans la semaine.
• L’enseignant a dépensé moins de X temps sur les activités : visualisez les formateurs qui ont passé moins de X temps sur les activités (par exemple, sélectionnez 35 heures dans le filtre “Moins de X temps” et cela montrera les instructeurs qui ont passé moins de 35 heures dans les activités du cours).
Remarque : La valeur X doit être inférieure à la fréquence. Par exemple, valeur X = 2 heures ; Fréquence = Hebdomadaire. Les résultats rendront les utilisateurs inactifs pendant 2 heures dans la semaine.
• L’étudiant a passé moins de X temps dans les cours : visualisez les apprenants qui ont passé moins de X temps sur le cours (par exemple, sélectionnez 14 heures dans le filtre “Moins de X temps” et cela montrera les apprenants qui ont passé moins de 14 heures sur le cours).
Remarque : La valeur X doit être inférieure à la fréquence. Par exemple, valeur X = 2 heures ; Fréquence = Hebdomadaire. Les résultats rendront les utilisateurs inactifs pendant 2 heures dans la semaine.
• L’étudiant a passé moins de X temps dans les activités : visualisez les apprenants qui ont passé moins de X temps sur les activités du cours. (par exemple, sélectionnez 36 heures dans le filtre “Moins le temps X” et cela montrera les apprenants qui ont passé moins de 36 heures dans les activités du cours).
Remarque : La valeur X doit être inférieure à la fréquence. Par exemple, valeur X = 2 heures ; Fréquence = Hebdomadaire. Les résultats rendront les utilisateurs inactifs pendant 2 heures dans la semaine.
• L’étudiant en dessous de la note X : envoyez la notification concernant les apprenants dont la note est inférieure à X dans le cours. (par exemple, sélectionnez le cours “Comptabilité”, sélectionnez un ou plusieurs apprenants et le seuil de note qui permettra au système d’envoyer la notification aux apprenants qui sont en dessous du seuil de note à la fréquence sélectionnée – horaire, quotidien, hebdomadaire, etc.)
• L’étudiant en dessous de la note X (automatique) : envoyez la notification concernant les apprenants dont la note est inférieure à X dans le cours. (par exemple, sélectionnez le cours “Comptabilité”, sélectionnez un ou plusieurs apprenants et le seuil de note qui permettra au système d’envoyer la notification aux apprenants qui sont en dessous du seuil de note dès que la note est donnée.)
• La connexion LMS a échoué : recevez les informations lorsque la connexion entre votre LMS et IntelliBoard a échoué.
• Note des étudiants inférieure à la moyenne de la classe : visualisez la note de l’apprenant sous la moyenne de ses pairs dans le cours.
• Réponse au forum : envoyez le message à l’instructeur avec la réponse au(x) forum(s) d’un ou plusieurs cours.
• Rôle LMS modifié : recevez des informations sur les modifications apportées au rôle de l’utilisateur dans le système LMS.
• Utilisateur inscrit au cours : envoyez la notification au formateur concernant les utilisateurs inscrits au cours du formateur.
• Utilisateurs n’ayant pas terminé les cours : envoyez la notification au formateur concernant les utilisateurs qui n’ont pas terminé les cours pendant X jours. (par exemple, sélectionnez 14 jours dans “Le cours n’est pas terminé après X jours” et cela montrera aux utilisateurs qui n’ont pas terminé le cours dans les 14 jours suivant leur inscription).
• X jours jusqu’à la date de livraison de l’activité (Envoyé à l’étudiant) : sélectionnez cette option pour envoyer le rappel aux apprenants concernant la date d’échéance de l’activité ou des activités. (par exemple, sélectionnez l’activité “Annonces” et dans le filtre “Définir la valeur X”, choisissez 4 jours. Cela permettra au système d’envoyer un rappel aux apprenants qu’il reste 4 jours avant la date d’échéance de l’activité Annonces).
• Étudiants qui n’ont pas terminé leurs activités : sélectionnez cette option pour envoyer la notification au formateur concernant les apprenants qui n’ont pas terminé leurs activités.
• Étudiants qui n’ont pas terminé leurs activités (envoyé à l’étudiant) : envoyez une notification aux apprenants pour les avertir qu’ils n’ont pas terminé leurs activités
Remarque :
Certains rapports n’incluent pas de pièces jointes car ils ont été créés sous forme de messages :
• Échec de la connexion LMS ;
• Rôle LMS modifié ;
• Devoir/Quiz Noté Envoyé à l’apprenant ;
• L’activité de l’apprenant a été soumise et doit être notée ;
• réponse au forum ;
• Utilisateur inscrit au cours.
Lors de la planification de ces rapports, un message seul sera envoyé. Le texte du message peut être configuré lors de la création de la notification.
Nous vous aidons à paramétrer vos tableaux, rapports et notifications dans Intelliboard, en fonction de vos objectifs, pour qu’ils soient les plus pertinents possibles. Contactez-nous !