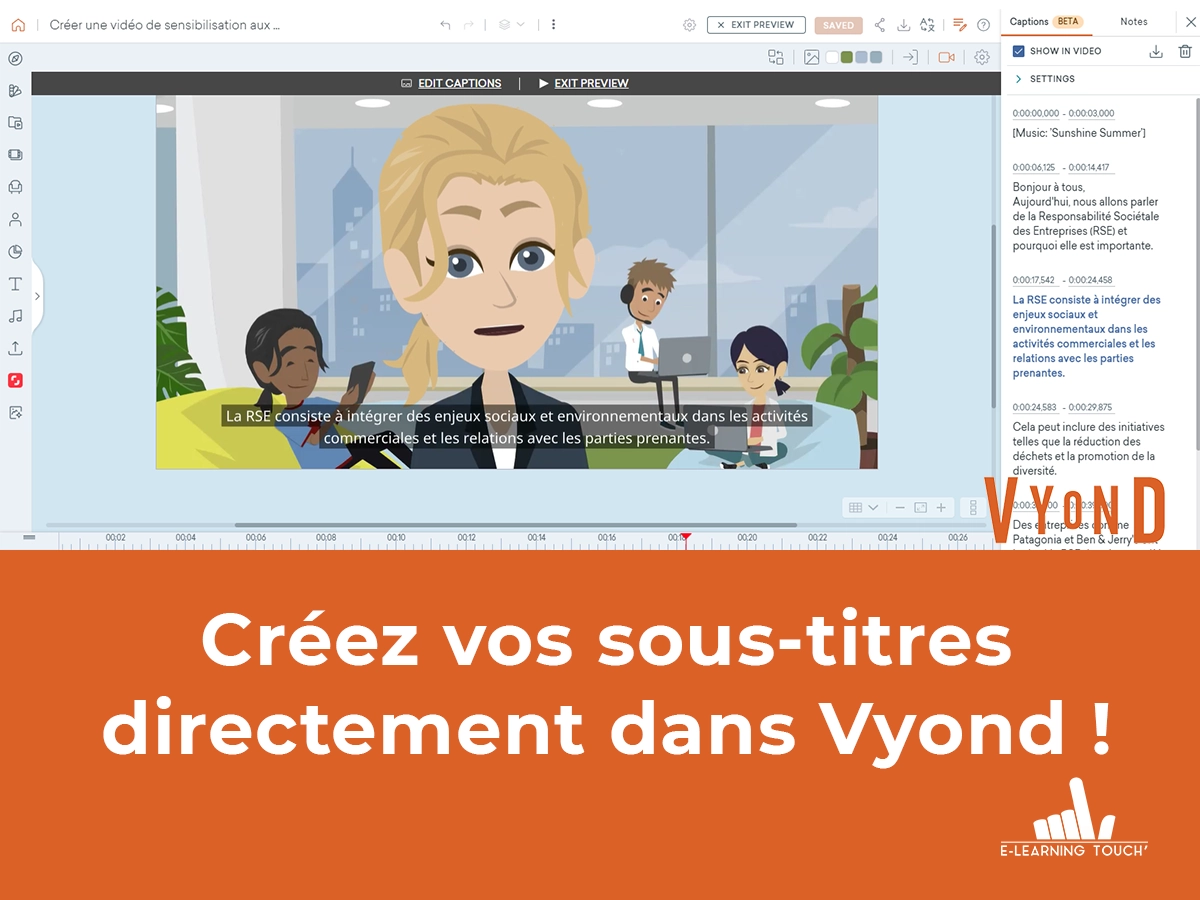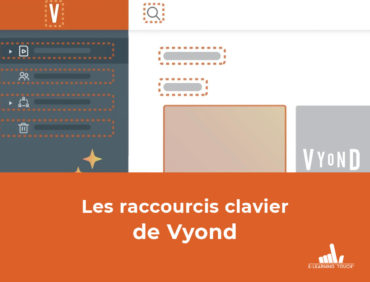Il est possible de créer les sous-titres de vos vidéos directement dans Vyond. En effet, l’outil dispose d’une fonctionnalité de sous-titrages rapide et efficace !
Découvrons ensemble comment créer des sous-titres pour vos vidéos Vyond : ajouter, éditer, gérer les styles, prévisualiser et télécharger vos sous-titres, le tout dans un seul panneau au sein de Vyond Studio !
Créer des sous-titres dans Vyond Studio
Ajouter des sous-titres à vos vidéos vous permet d’atteindre un public plus large dans différentes langues et différents environnements.
Pour créer vos sous-titres, ouvrez le panneau des sous-titres en cliquant sur l’icône « Captions / Notes » en haut à droite de votre écran.
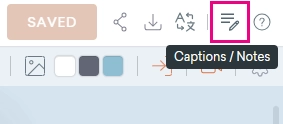
Pour les vidéos qui n’ont pas encore de sous-titres, vous avez plusieurs choix lorsque vous cliquez sur « Add captions » :
- Les générer automatiquement avec ou sans les repères audios,
- Les télécharger sous format .srt ou .vtt avec une taille maximale de 25MB,
- Les saisir manuellement.
Dans le cas où vous avez utilisé des repères audio et que vous souhaitez les inclure dans vos sous-titres, cela veut dire que les fichiers audio, la musique et les effets sonores s’afficheront dans les sous-titres.
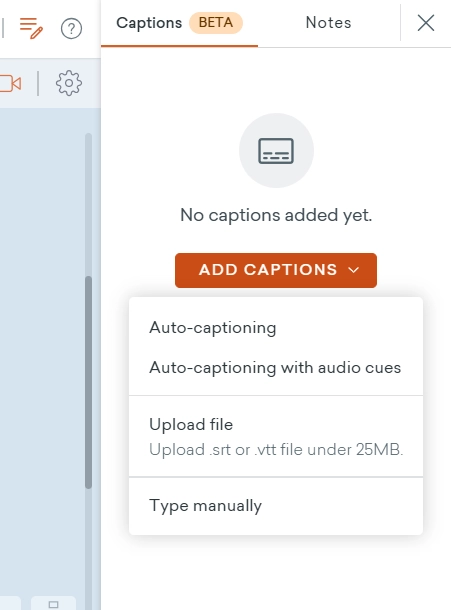
Nous avons sélectionné « Audio-captioning with audio cues » et donc de générer automatiquement les sous-titres incluent les repères audios.
Une fois vos sous-titres générés, des segments de texte horodatés s’affichent dans le panneau sous-titres.
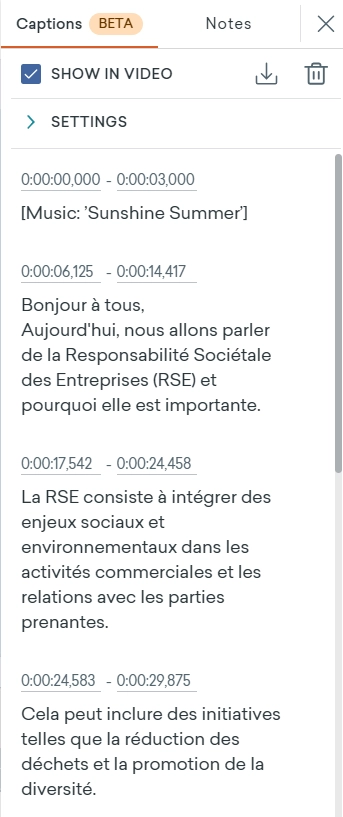
Pour les modifier, il suffit de cliquer sur le texte ou l’horodatage. Pour ajouter un saut de ligne ou diviser votre texte, cliquez sur le bouton droit et sélectionnez l’action souhaitée : « Split » ou « Line break ».
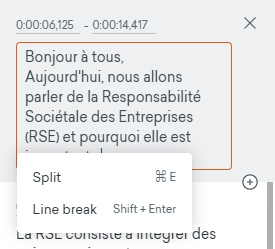
Vous savez maintenant comment éditer et corriger vos sous-titres de votre vidéo Vyond !
Personnalisez des sous-titres dans Vyond
Dans le panneau des sous-titres, lorsque vous cliquez sur « Settings », vous pouvez personnaliser vos sous-titres.
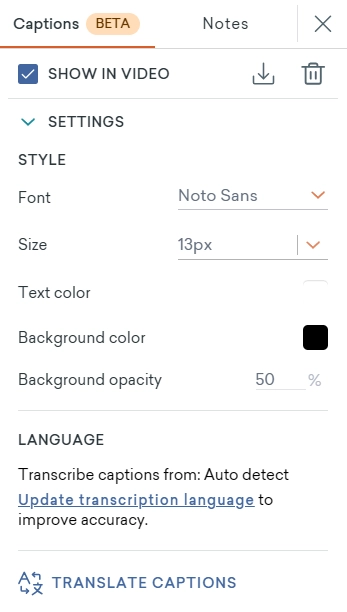
Ici, vous pouvez personnaliser : la police d’écriture, la taille d’écriture, la couleur du texte, la couleur du fond de votre texte ainsi que son opacité.
Vous pouvez aussi décider d’afficher ou non les sous-titres dans votre vidéo avec la case à cocher « Show in video ».
Ensuite, dans la partie « Language », il est possible de traduire vos sous-titres automatiquement. Par exemple, vous pouvez traduire vos sous-titres français en anglais en sélectionnant la langue « English ».
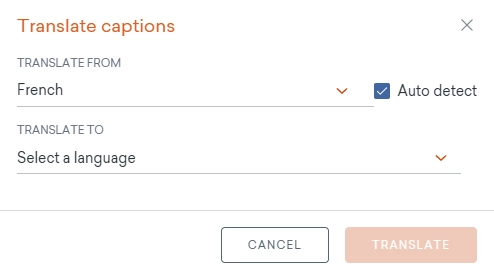
Téléchargez vos sous-titres dans Vyond
Il est possible de télécharger les sous-titres créés en cliquant sur l’icône « Download » en haut à droite de votre écran.
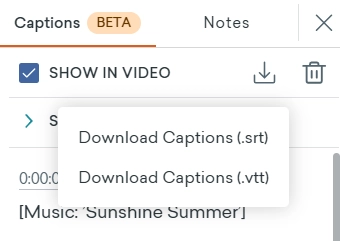
Vous pouvez les télécharger sous deux formats :
- Le format .srt : un des formats de sous-titres les plus simples et largement utilisés,
- Le format .vtt : un format de sous-titres spécifié par le World Wide Web Consortium (W3C), le bon choix pour des sous-titres sur le web.
Maintenant que nous avons vu comment les créer, on se demande quel rendu ils auront sur une vidéo ? Vos sous-titres s’afficheront de cette manière dans votre vidéo :

Voilà dans un seul panneau sur Vyond, vous pouvez créer et personnaliser vos sous-titres. Vous avez désormais toutes les clés en mains pour ajouter vos sous-titres sur votre prochaine vidéo Vyond !
NB : Cette fonctionnalité Vyond est version BETA.
Vous souhaitez en savoir plus sur Vyond ? Retrouvez ici toutes les informations sur cet outil de conception de vidéos animées professionnelles.
Si vous préférez tester l’outil dès maintenant, demandez-nous votre période d’essai de 14 jours.