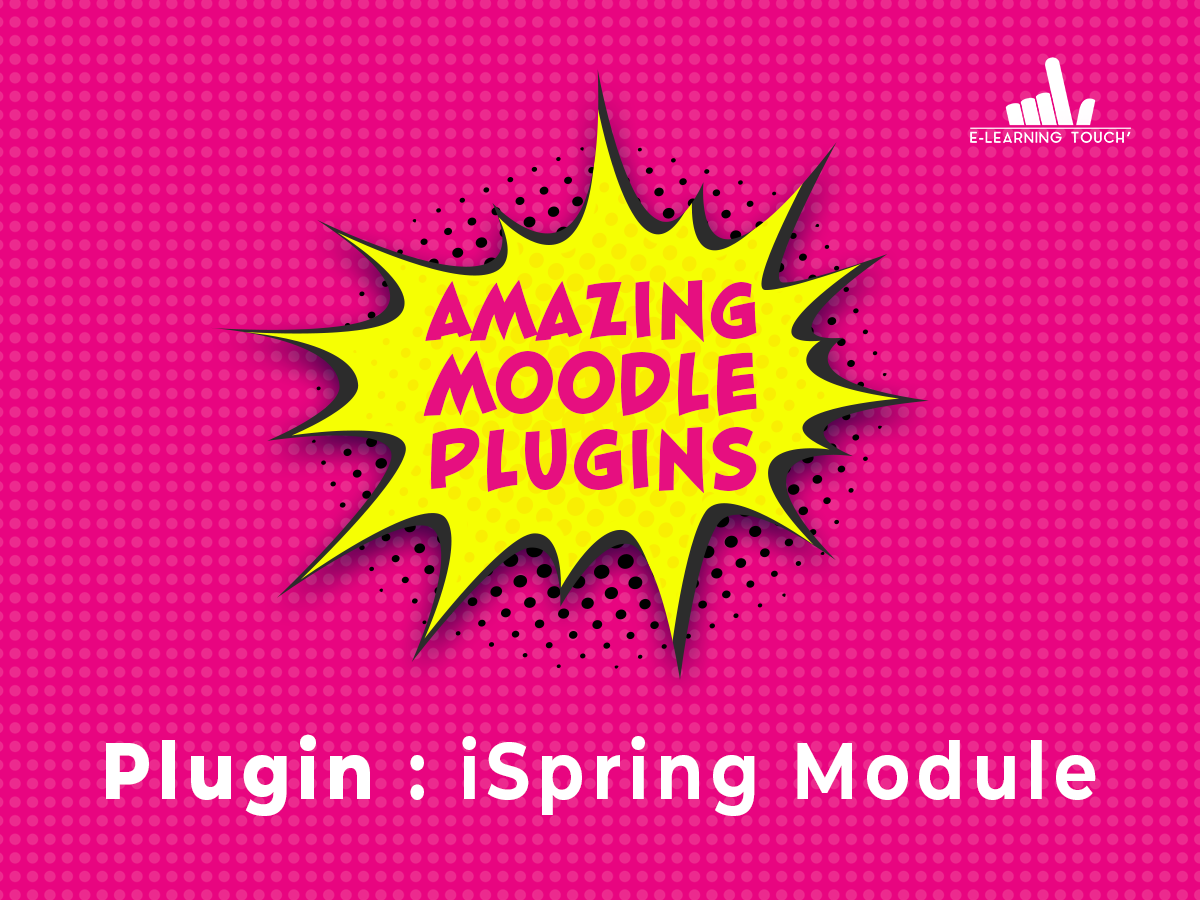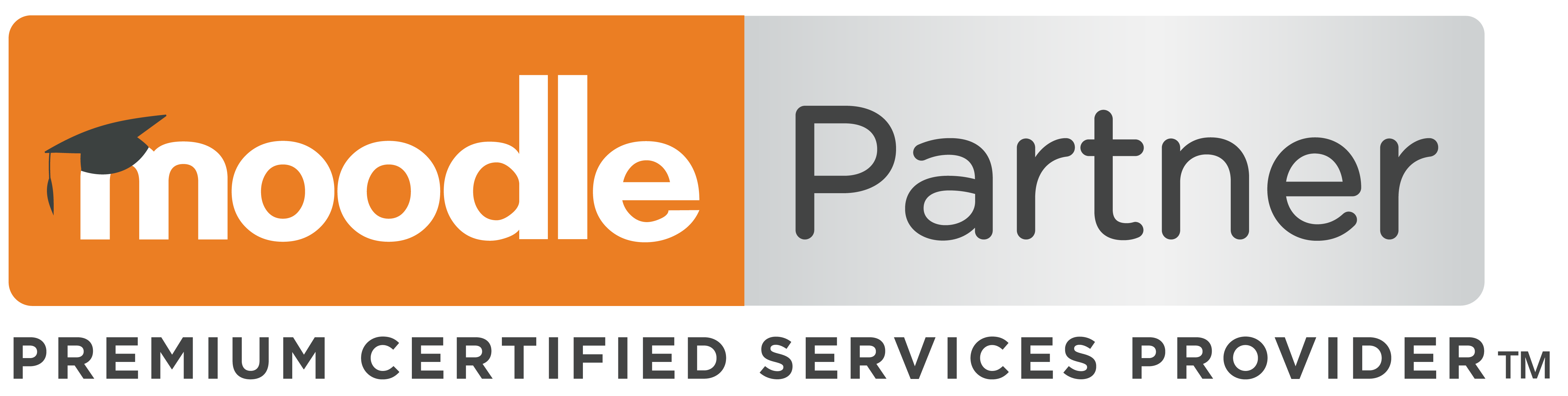Un tout nouveau plugin dans Moodle qui intègre notre sélection d’Amazing Moodle Plugins, c’est : iSpring Module !
Qu’est-ce que le plugin iSpring Module ?
Le plugin d’activité iSpring Module pour Moodle permet aux formateurs de proposer des quiz créés avec l’outil auteur iSpring, directement dans la plateforme Moodle.
Le véritable atout de ce plugin se trouve dans le reporting généré, permettant aux formateurs d’étudier les réponses données par les apprenants à chaque question et de faire apparaître d’autres données précieuses pour la certification des compétences.
Prérequis :
Pour utiliser le plugin iSpring Module, vous devez disposer du plugin iSpring Module, d’au moins un rôle de formateur au sein de votre plateforme Moodle, ainsi que d’une licence iSpring (version 11.8) ou iSpring Quiz Maker pour la création de vos quiz iSpring.
Utiliser le plugin iSpring Module dans Moodle
Etape 1 : Créer un quiz et exporter pour Moodle
Avant de pouvoir utiliser vos quiz créés avec iSpring dans Moodle, il est nécessaire de les concevoir dans la version logicielle d’iSpring s’intégrant à PowerPoint ou dans l’outil iSpring Quiz Maker.
Pour créer vos quiz dans iSpring, avec l’outil iSpring Quiz Maker, cliquez sur « Quiz » dans le bandeau iSpring Suite 11 qui s’affiche dans un onglet supplémentaire à ceux déjà présents dans PowerPoint.
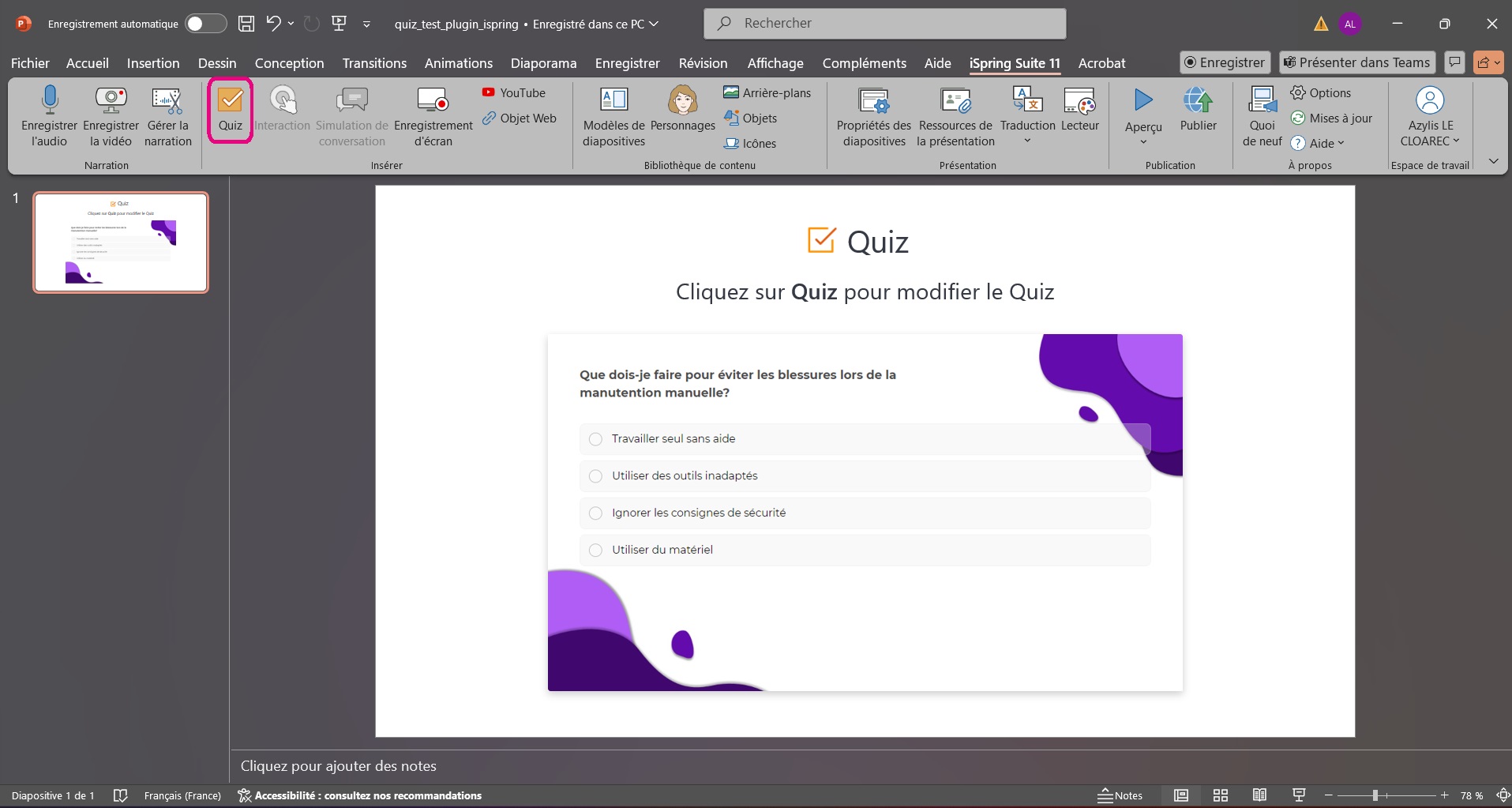
Voici les types de questions que vous pouvez créer avec iSpring :
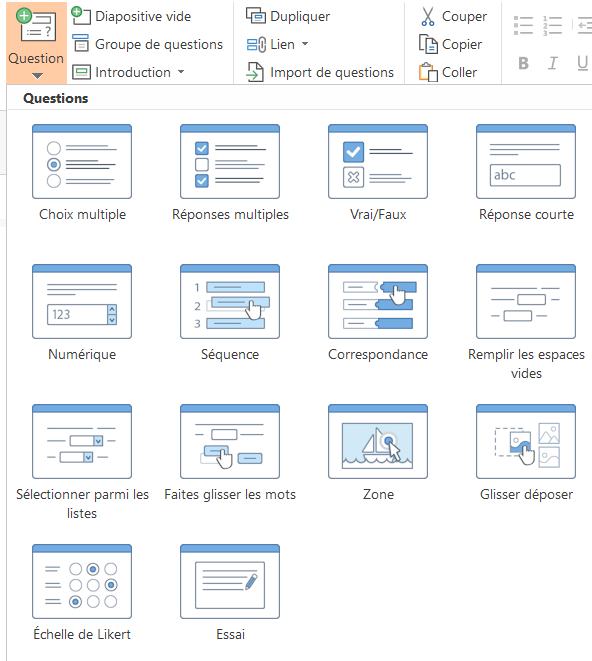
Pour en savoir plus sur les cas d’usage de ces questions, consultez notre article sur le sujet.
Les feedbacks paramétrés pour chaque réponse dans l’outil iSpring apparaitront également lors de d’intégration du quiz sur Moodle.
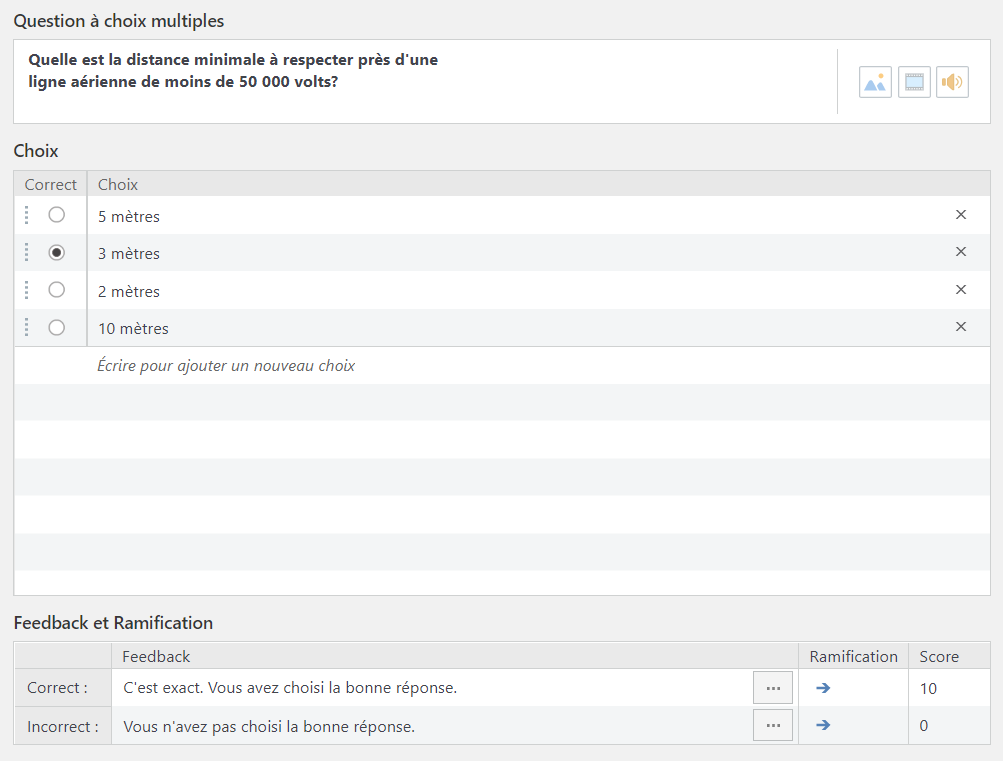
Etape 2 : Exporter le quiz
Une fois votre quiz créé, il s’agit de l’exporter pour pouvoir le déposer sur votre plateforme Moodle.
D’autres formats d’exports sont possibles pour votre quiz mais pour pouvoir faire remonter les données liées à votre quiz dans Moodle, il faut choisir la norme SCORM, xAPI ou bien le tout nouveau format d’export Moodle, disponible dans la version 11.8 d’iSpring.
Pour cela, cliquez sur « Publier » dans l’onglet iSpring Suite 11.8 dans PowerPoint, puis cliquez sur « LMS » et choisissez « Moodle » dans la liste déroulante.
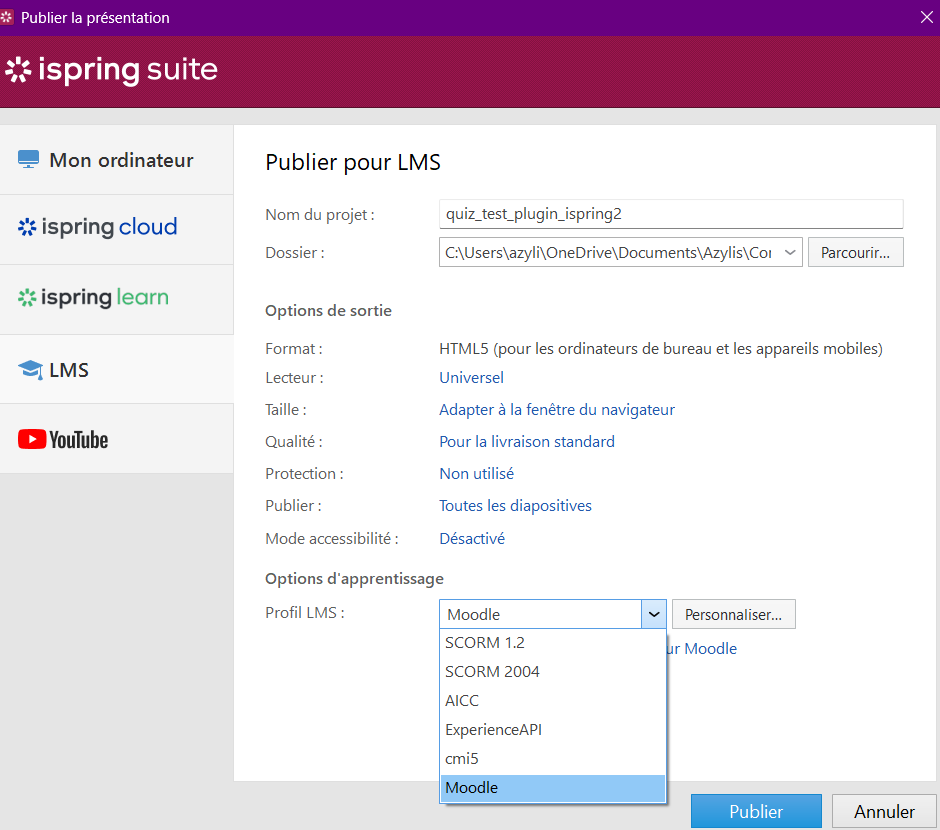
Etape 3 : Intégrer son quiz dans Moodle
Pour intégrer votre quiz dans votre cours, placez-vous dans le cours souhaité puis dans la section de votre choix.
Activez le mode édition et cliquez sur « Ajouter une activité ou ressource ».
Dans le sélecteur d’activités, choisissez l’activité « Module iSpring ».
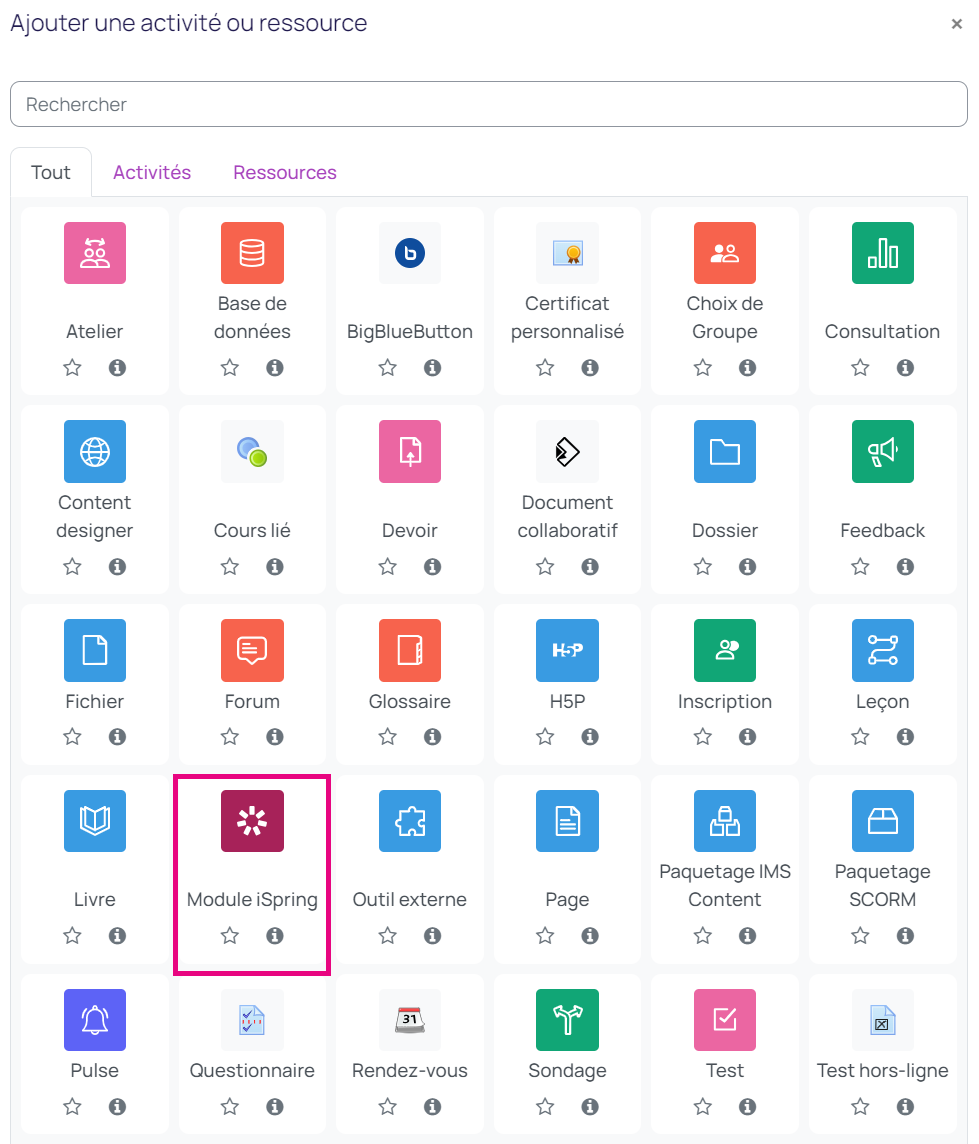
Nommez votre activité et déposez votre quiz publié sous la forme d’un dossier .zip.
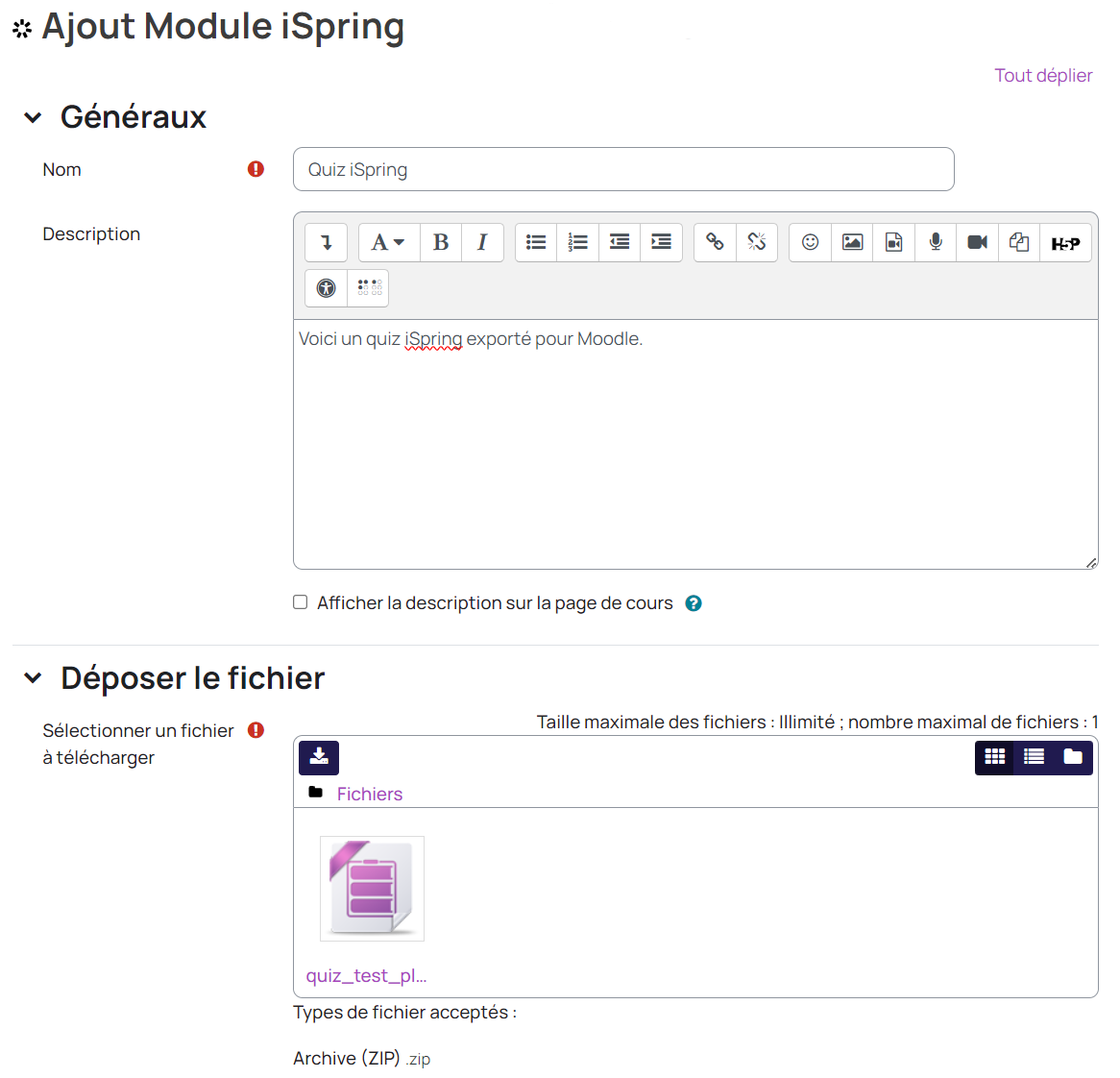
Paramétrez vos achèvements d’activités au besoin et désactivez le mode édition.
Enregistrez et testez le quiz dans le rôle d’un apprenant pour vérifier que tout fonctionne correctement. Lorsque vos paramétrages vous conviennent, laissez vos apprenants répondre au quiz avant d’étudier leurs réponses et résultats à chaque question.
Etudier les progrès des apprenants dans le plugin iSpring Module
Lorsque vos apprenants ont effectué le quiz via l’activité Module iSpring, l’enseignant accède à plusieurs éléments.
Depuis l’onglet « Rapport résumé »
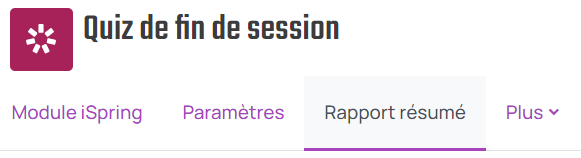
- Un rapport résumé pour chaque apprenant comprenant :
- Le nombre de tentatives,
- L’état d’achèvement (en fonction du pourcentage de réussite défini sur le quiz),
- La date et l’heure de début du quiz
- La date et l’heure de fin du quiz
- Le temps passé
- La note maximale qu’il est possible d’obtenir au quiz
- La note réellement attribuée à l’apprenant à la fin du quiz
Vous pouvez télécharger ce rapport résumé sous plusieurs formats : .csv, .xlsx, HTML, .json, .ods, .pdf
- Un rapport détaillé pour chaque apprenant, sur la base de la meilleure tentative remise.
- Ce rapport vous donne un aperçu du score obtenu et d’autres données, également disponibles dans le rapport résumé global.
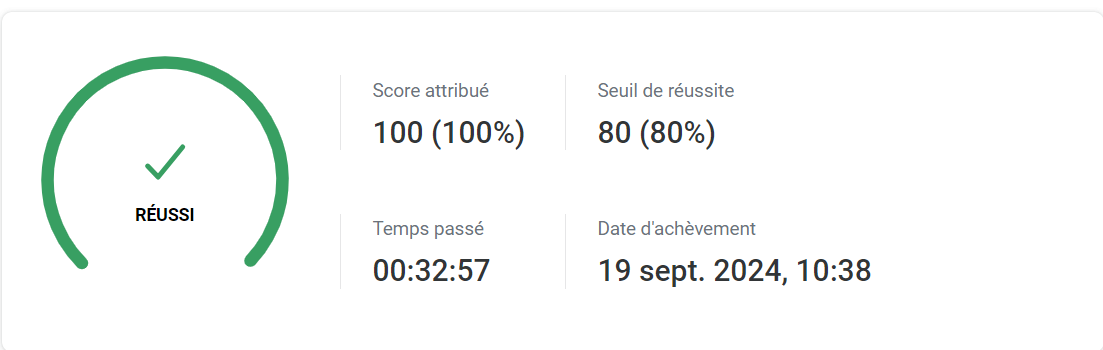
-
- Ce rapport vous permet également d’obtenir une vue détaillée des réponses soumises par l’apprenant, avec d’autres éléments liés à la question comme la réponse correcte et le nombre de points (ou autre type de score) obtenus à chaque question.
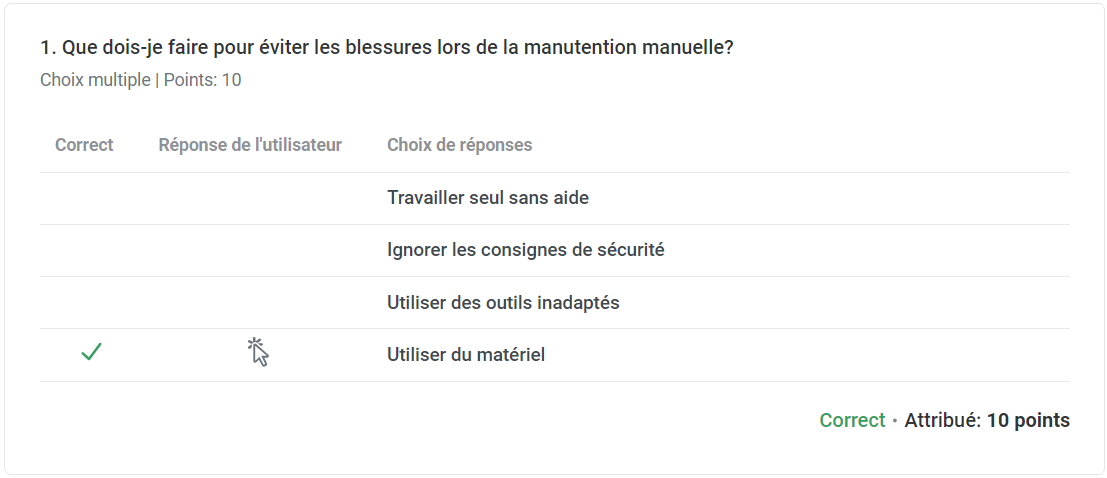
Depuis les notes globales du cours
Vous pouvez visualiser la part de la note obtenue au quiz iSpring Module par rapport aux autres activités évaluées dans le cours.
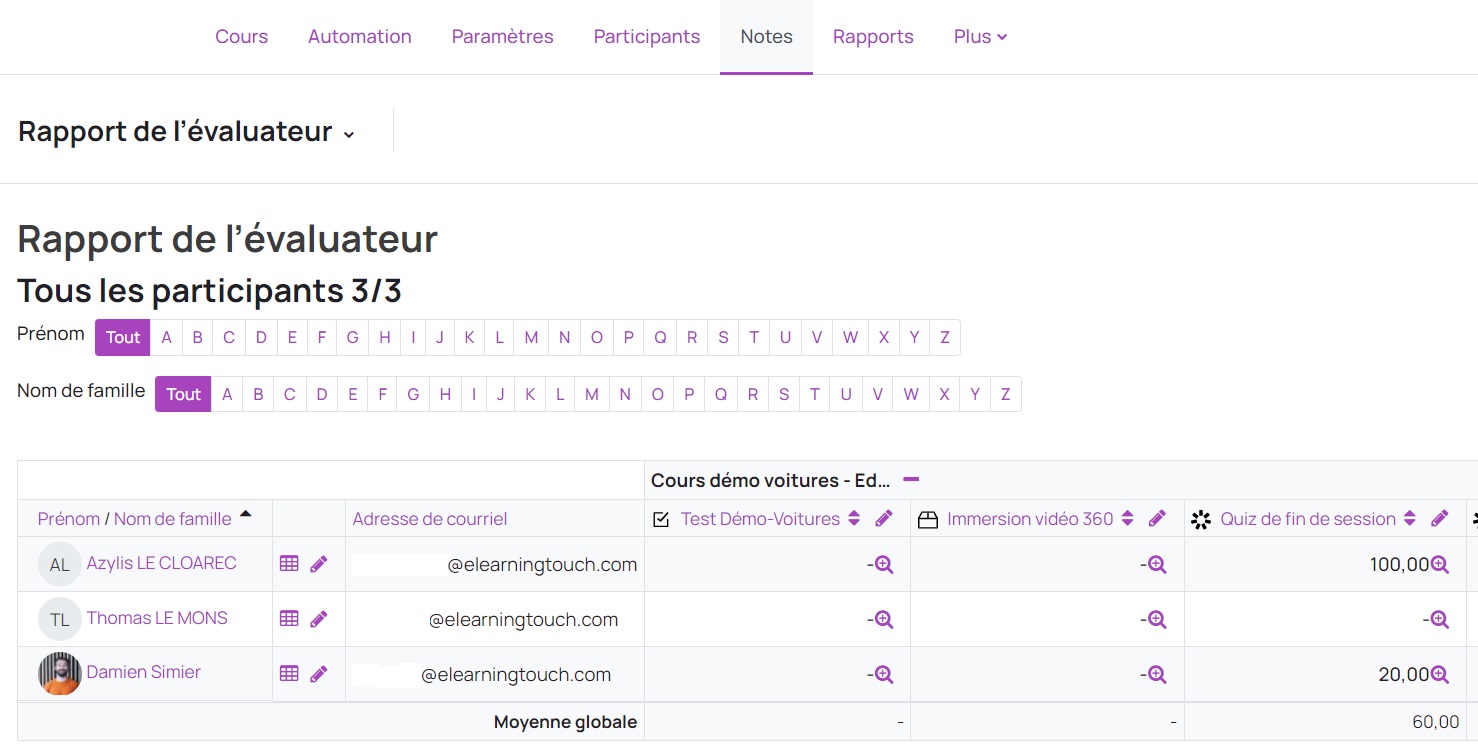
Ce plugin permet d’avoir un suivi précis des réponses données par les apprenants à un quiz créé avec iSpring.
Notre rubrique Amazing Moodle Plugins vous propose de découvrir une sélection de plugins spécialement sélectionnés et testés par notre équipe LMS Moodle certifiée.
Diversifiez, améliorez et rendez votre plateforme LMS Moodle la plus fonctionnelle grâce à ces retours de test de nos experts Moodle.
Cliquez ici pour découvrir notre sélection de plugins en détails, actualisée avec les prochains « Amazing Moodle Plugins ».
Pour tout besoin d’une assistance experte en matière d’hébergement, de personnalisation, de formation, de démonstration, ou toute question à propos de Moodle, n’hésitez pas à nous contacter.
E-learning Touch’ Moodle Partner Premium officiel