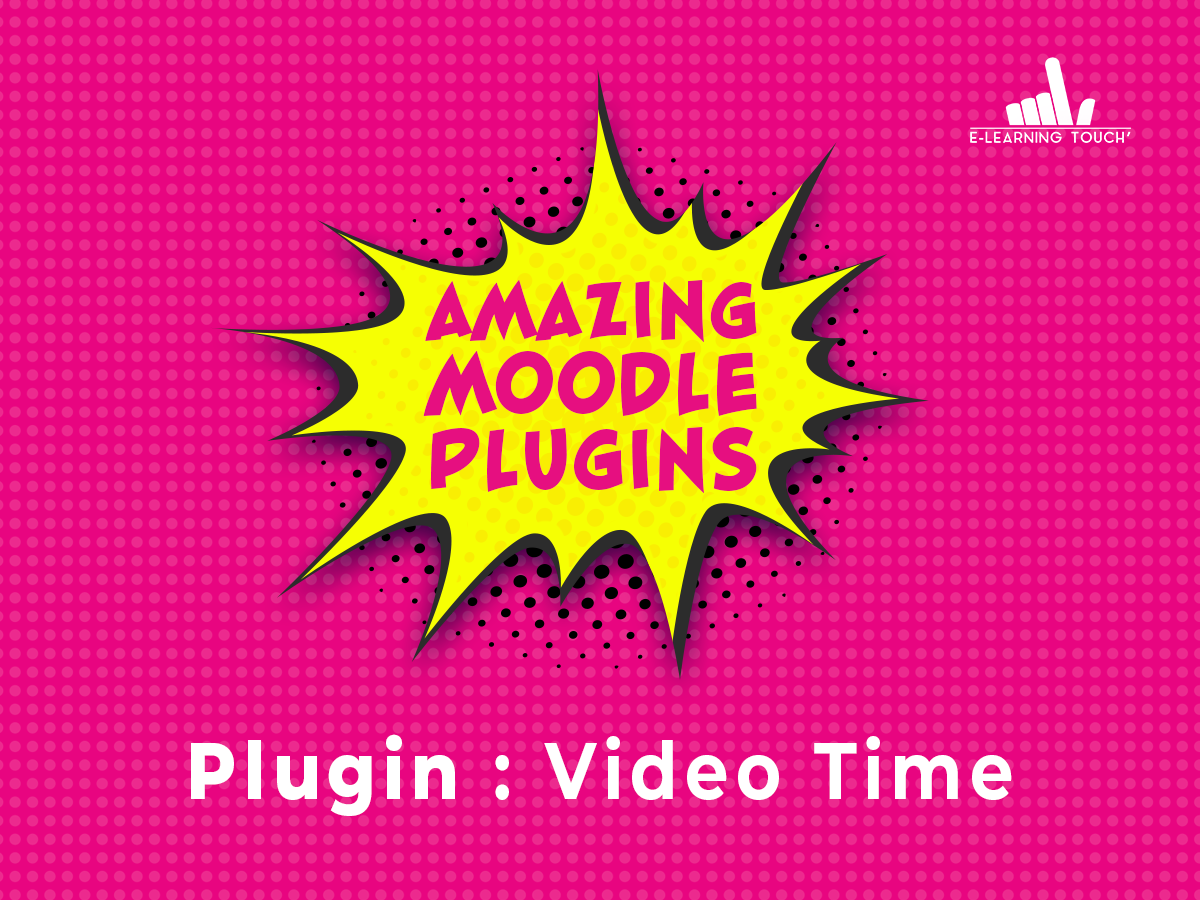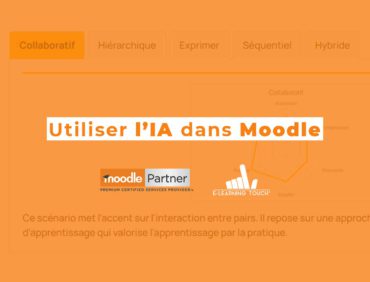Le plugin Video Time intègre notre sélection d’Amazing Moodle Plugins !
Qu’est-ce que le plugin Video Time ?
Le plugin d’activité Video Time permet de créer une chaîne vidéo ou vidéothèque au sein de votre plateforme LMS Moodle.
Il est possible d’insérer des liens vers des vidéos YouTube ou Vimeo et d’importer des audios ou des vidéos que vous avez dans votre ordinateur.
En utilisant le plugin Video Time, le paramétrage des conditions d’achèvement d’activité est également beaucoup plus fin que lorsqu’on intègre un lien vers une vidéo simplement dans une zone de texte et média. Cela facilite la réponse aux exigences en termes de conformité, notamment en vue de l’obtention ou du renouvellement de la certification Qualiopi.
Les apprenants peuvent reprendre une vidéo, revenir en arrière à l’aide d’un lecteur de vidéo intégré et accéder à d’autres onglets au sein même de l’activité pour avoir des compléments sur le contenu vidéo.
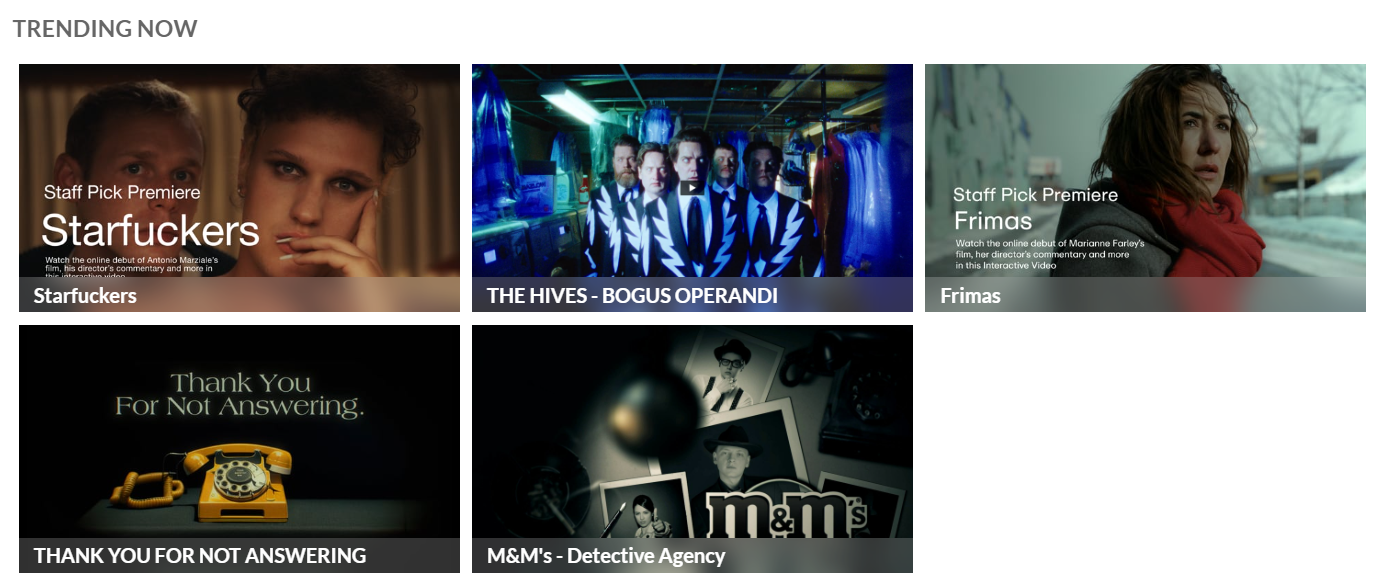
Utiliser le plugin Video Time pour vos activités Moodle
Pour utiliser le plugin Video Time, il faut activer le mode édition et sélectionner l’activité « Video Time » lorsque vous accédez au sélecteur d’activités/ressources. Ensuite, vous pouvez paramétrer plusieurs éléments.
Etape 1 : Paramétrages généraux de la vidéo
- Choix de la vidéo :
- Insérer l’URL YouTube ou Vimeo
- Ou téléverser la vidéo/l’audio en l’important depuis votre ordinateur
E-learning Tips : Nous vous conseillons d’utiliser l’option via l’URL pour ne pas saturer l’espace de stockage de votre plateforme. Cela fonctionne avec des vidéos publiées « non répertoriées » et « publiques ».
- Nom de votre activité
- Mode :
- Mode normal : affiche uniquement l’activité, sans aperçu
- Mode étiquette : affiche le contenu comme dans une zone de texte et médias, avec les mêmes paramétrages
- Mode image pour prévisualisation : Affiche les vidéos avec une vignette de prévisualisation et affiche différentes options d’affichage (titre, description, étiquettes, durée, temps de visionnage…)
- Colonnes : Avoir de 1 à 4 colonnes sur une même ligne pour afficher plusieurs vidéos côte à côte.
- Image pour prévisualisation : Taille de l’image de prévisualisation, plusieurs tailles disponibles, déjà optimisées
- Description du cours
- Notes de la vidéo, s’affichent en dessous
- Tracking interval
- Options :
- Empêcher l’avance rapide
- Autoriser la repriser de lecture
- Activer le bouton « Activité suivante »
Etape 2 : Paramétrages des onglets de l’activité
Dans le paramétrage d’une activité Video Time, il est possible d’afficher plusieurs onglets complémentaires à celui de visionnage de la vidéo (onglet Watch) :

- Watch : Pour visionner la vidéo sur toute la largeur de l’écran, sans quitter la plateforme.
- Blocks : Pour ajouter un bloc Moodle à côté de la vidéo, comme le bloc commentaires qui permet de compiler les remarques des utilisateurs par exemple.
- Chapters : Pour afficher automatiquement les chapitres.
- Chat : Pour donner la possibilité aux apprenants de discuter en temps réel sans sortir de l’interface de la ressource vidéo.
- Information : Pour apporter des informations complémentaires statiques aux apprenants sur la source de la vidéo par exemple.
- Transcript : Pour faciliter l’accessibilité aux ressources de formation. Vous pouvez afficher automatiquement les sous-titres ou les traductions des vidéos (Vimeo).
- Related activities : Pour afficher les autres activités qui se trouvent dans la même section du cours, que cela soit sous la forme d’activité Video Time ou tout autre type d’activité.
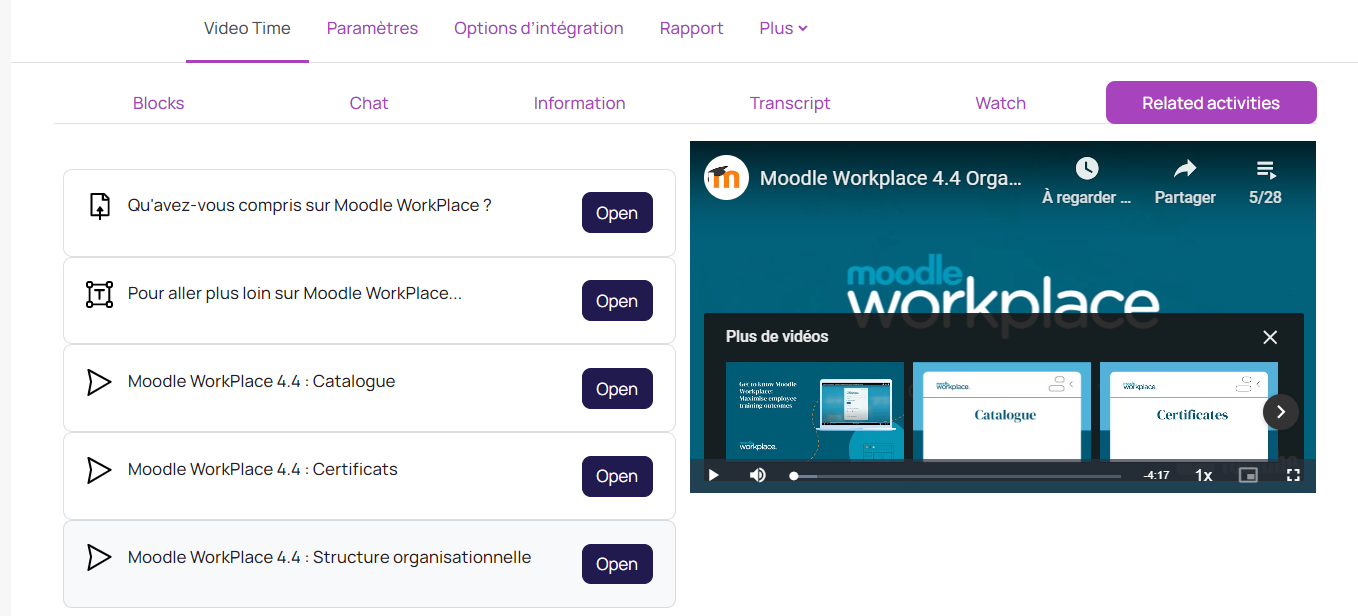
- Splitscreen : Pour afficher le contenu et la vidéo côte à côte, en redimensionnant la taille de la vidéo au besoin.
Etape 3 : Paramétrages complémentaires
Comme pour chaque activité Moodle, vous pouvez paramétrer d’autres éléments, en fonction de vos besoins :
- Disponibilité de l’activité (date de début et/ou date de fin d’accès à l’activité)
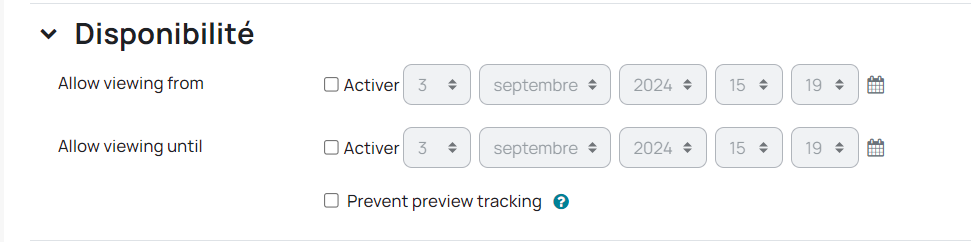
- Note : Vous pouvez définir une note égale au pourcentage de visionnage de la vidéo
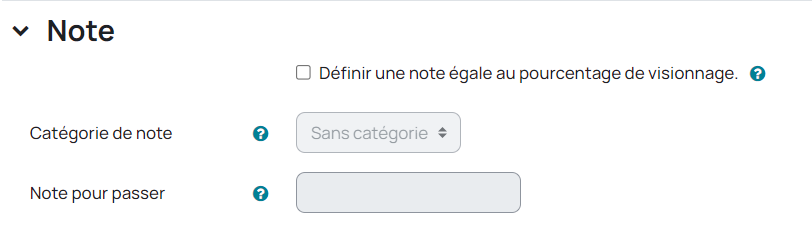
- Réglages courants de l’activité
- Restrictions d’accès à l’activité
- Achèvement d’activité : Contrairement à l’intégration de vidéo nativement ou dans une zone de texte, ces conditions peuvent être paramétrées très finement comme avec le nombre de seconde ou un pourcentage de visionnage par exemple.
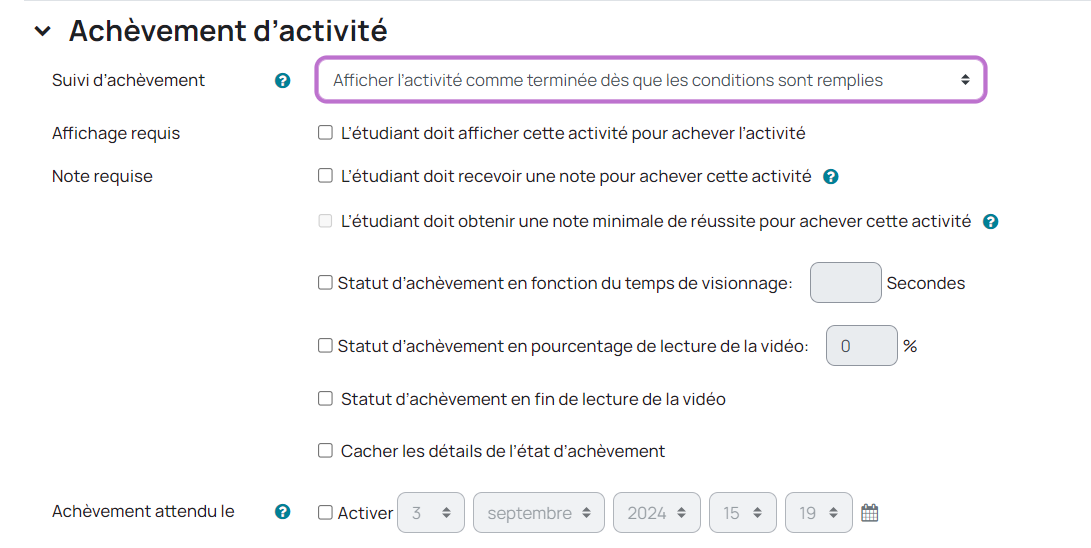
Etape 4 : Définition des options d’intégration des vidéos
La dernière étape consiste à paramétrer les options d’intégration de la vidéo.
Vous pouvez définir des dimensions spécifiques à votre vidéo ou bien activer le mode réactif, pour que votre vidéo s’adapte à la taille de l’écran sur lequel elle sera consultée.
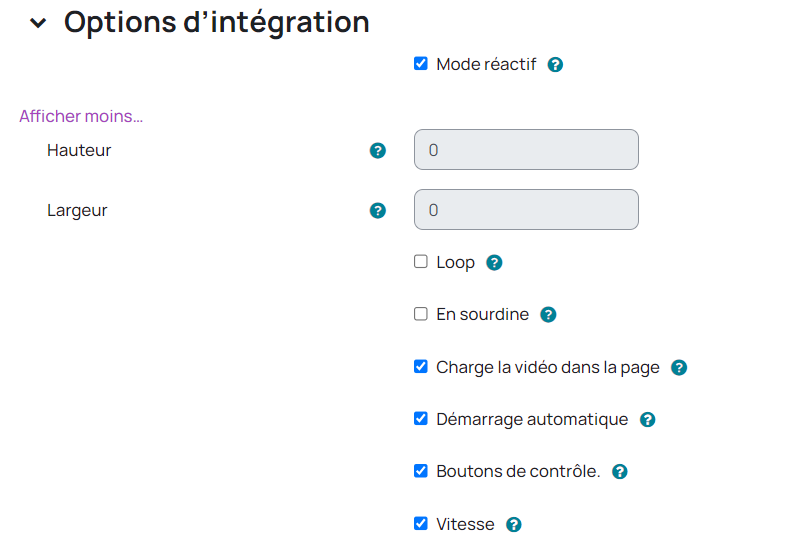
Il est également possible de :
- Paramétrer une lecture en boucle de la vidéo,
- Couper le son de la vidéo au chargement,
- Charger la vidéo directement dans la page de cours lors d’une utilisation sur mobile
- Activer le démarrage automatique de la vidéo
- Faire apparaître les boutons de contrôle de lecture (play, pause, partage…)
- Permettre aux apprenants d’ajuster la vitesse de lecture de la vidéo
Chaque vidéo peut être complétée d’une image qui sert de vignette à la vidéo lorsqu’elle est affichée en aperçu.
Voici un aperçu de ce qu’il est possible d’obtenir comme vidéothèque en proposant trois vidéos à nos apprenants :
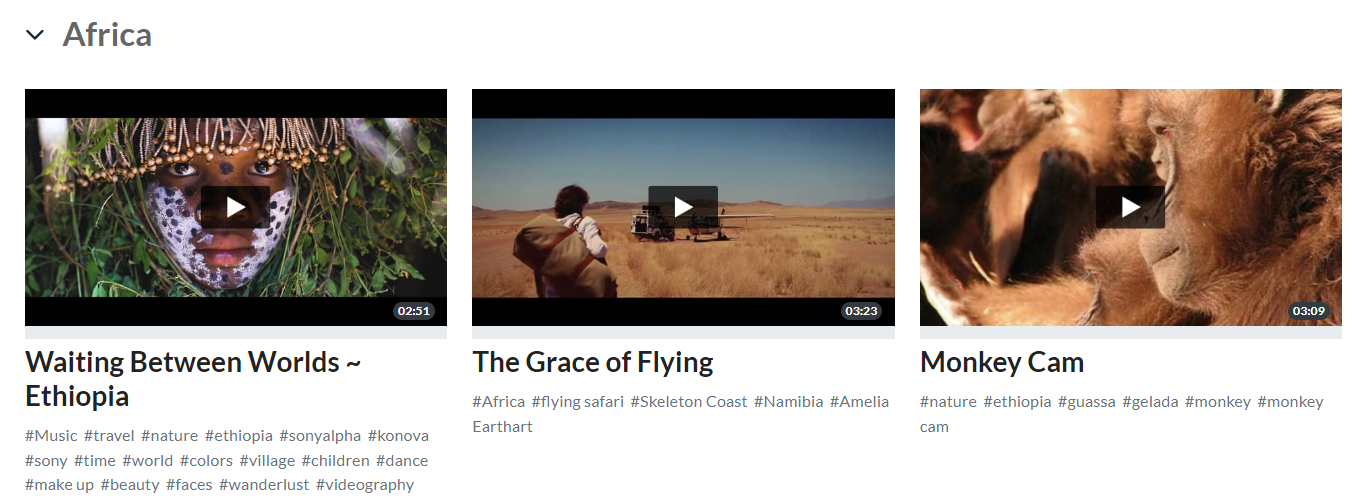
Utilisation pédagogique du plugin d’activités Video Time
Le plugin Video Time est très intéressant lorsque vous avez pour habitude de proposer des vidéos learning à vos apprenants dans leurs parcours d’apprentissage.
Dans le cadre de formations certifiantes ou d’une Qualiopisation du centre de formation, la finesse du paramétrage d’achèvement des activités Video Time vous offre des conditions flexibles, uniquement disponibles via ce plugin comme le pourcentage ou nombre de secondes de visionnage de la vidéo.
Ce plugin est également utile pour proposer des vidéothèques à vos apprenants, au sein même du parcours de formation ou bien même en contenus complémentaires, pour aller plus loin dans la formation.
Enfin, lors d’une utilisation avec Vimeo, la transcription automatique de la vidéo est aussi une fonctionnalité intéressante, permettant en particulier de répondre à des problématiques d’accessibilité des contenus.
Notre rubrique Amazing Moodle Plugins vous propose de découvrir une sélection de plugins spécialement sélectionnés et testés par notre équipe LMS Moodle certifiée.
Diversifiez, améliorez et rendez votre plateforme LMS Moodle la plus fonctionnelle grâce à ces retours de test de nos experts Moodle.
Cliquez ici pour découvrir notre sélection de plugins en détails, actualisée avec les prochains « Amazing Moodle Plugins ».
Pour tout besoin d’une assistance experte en matière d’hébergement, de personnalisation, de formation, de démonstration, ou toute question à propos de Moodle, n’hésitez pas à nous contacter.
E-learning Touch’ Moodle Partner Premium officiel