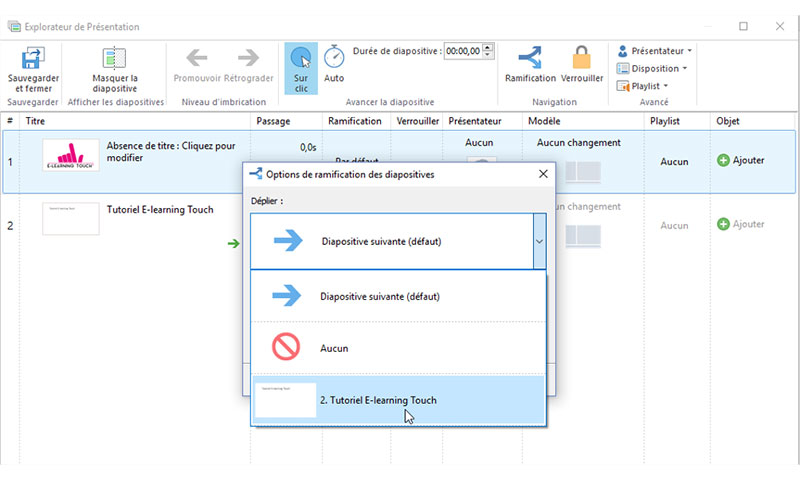Il est possible de personnaliser le cheminement pris par l’apprenant dans vos modules iSpring. Les options de ramification des diapositives vous permettent de décider quel écran apparaît lorsque l’apprenant clique sur le bouton de navigation Suivant ou Précédent du lecteur de navigation.
Description du principe de ramification dans iSpring
Voici comment se présente un lecteur de navigation iSpring :
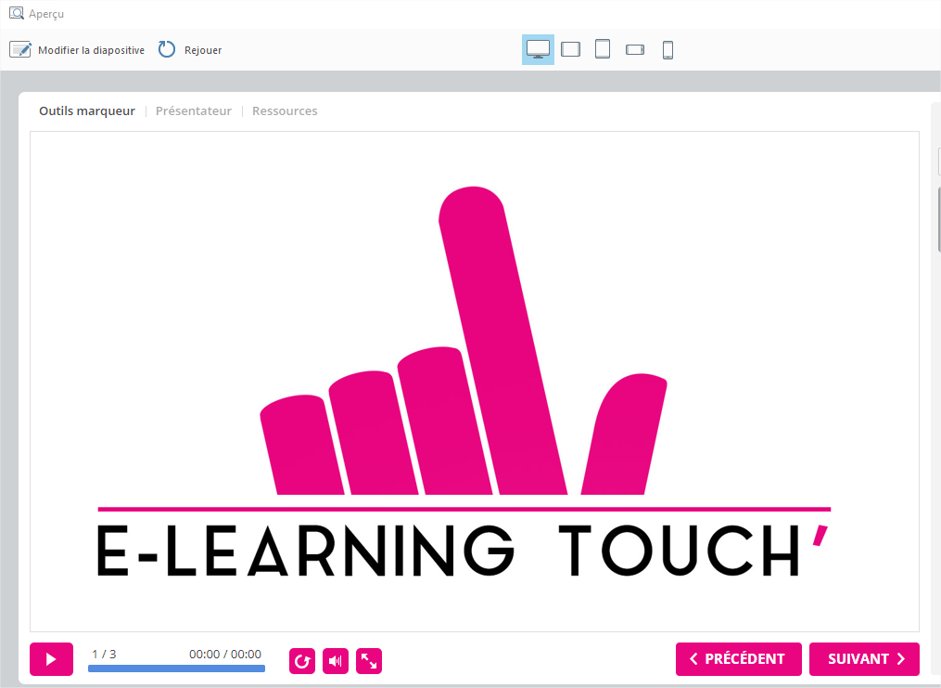
Les boutons de navigation Suivant ou Précédent permettent aux apprenants de naviguer dans le module.
Les écrans se succèdent donc par défaut selon l’ordre des diapositives aux clics sur les boutons “Précédent” et “Suivant”. Mais vous pouvez décider de paramétrer ces boutons pour chaque écran afin de diriger l’apprenant vers un écran spécifique, ou pour bloquer la navigation via les boutons (celle-ci pouvant aussi se réaliser par l’insertion de simples hyperliens dans PowerPoint).
Les options de ramification sont accessibles dans l’explorateur de présentation d’iSpring, autrement appelé Propriétés des Diapositives. Il suffit de cliquer sur le bouton Ramification dans la barre d’outils.
La ramification peut être personnalisée pour tout type d’écran : diapositive d’écran classique, interaction iSpring, quiz iSpring :
Tutoriel :
Dans l’onglet iSpring suite, choisissez Propriétés des diapositives

Sélectionnez la diapositive sur laquelle vous souhaitez effectuer une modification, puis cliquez sur Ramification.
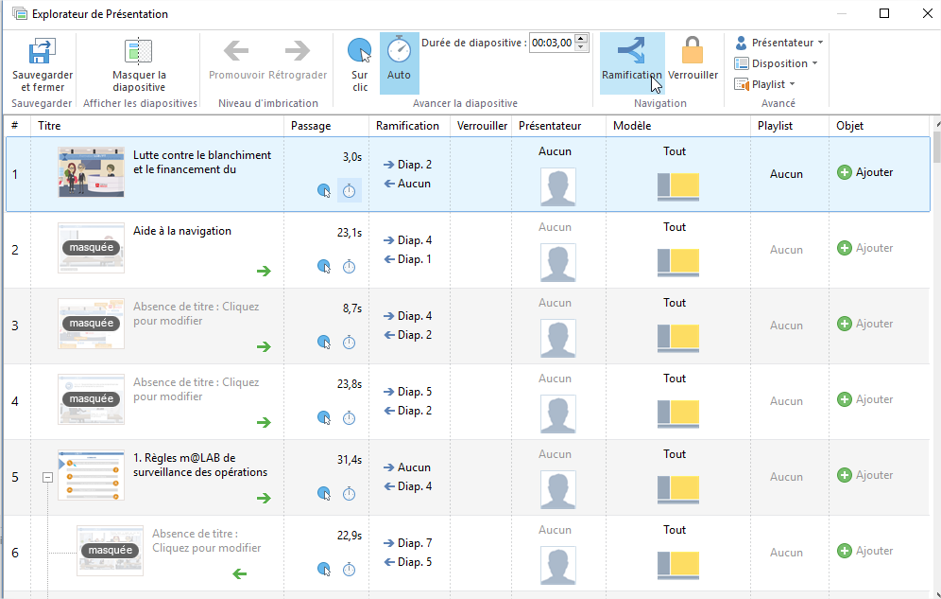
Choisissez ensuite si vous souhaitez changer la ramification par défaut, et personnalisez selon vos besoins :
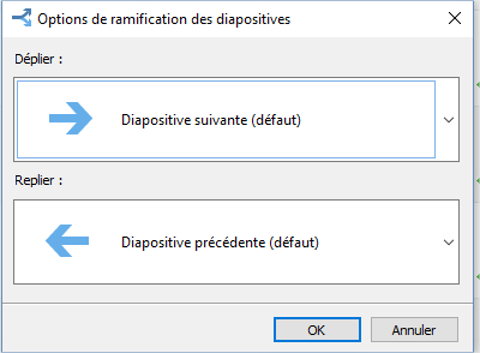
Par défaut, la fonction “Déplier” est paramétrée pour atteindre la diapositive suivante et “Replier” pour la diapositive précédente.
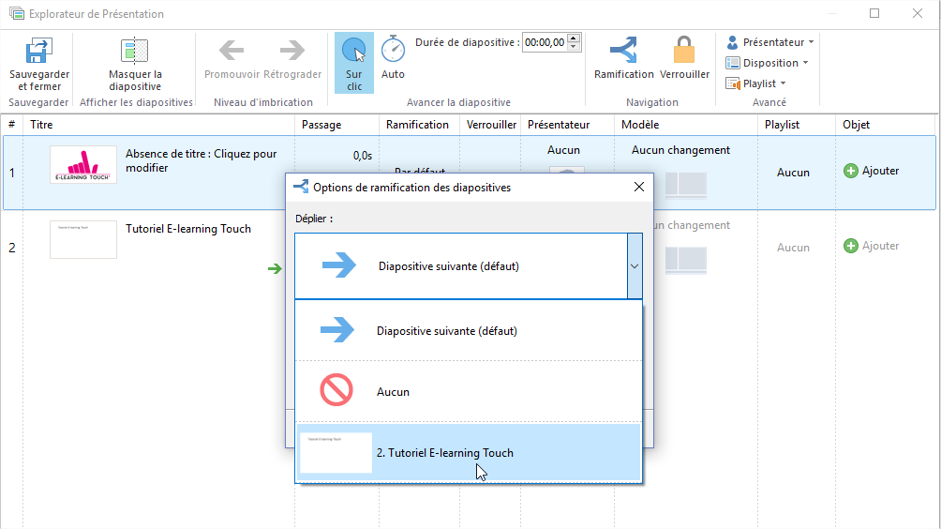
Si vous souhaitez désactiver le bouton Suivant ou Précédent, choisissez Aucun :
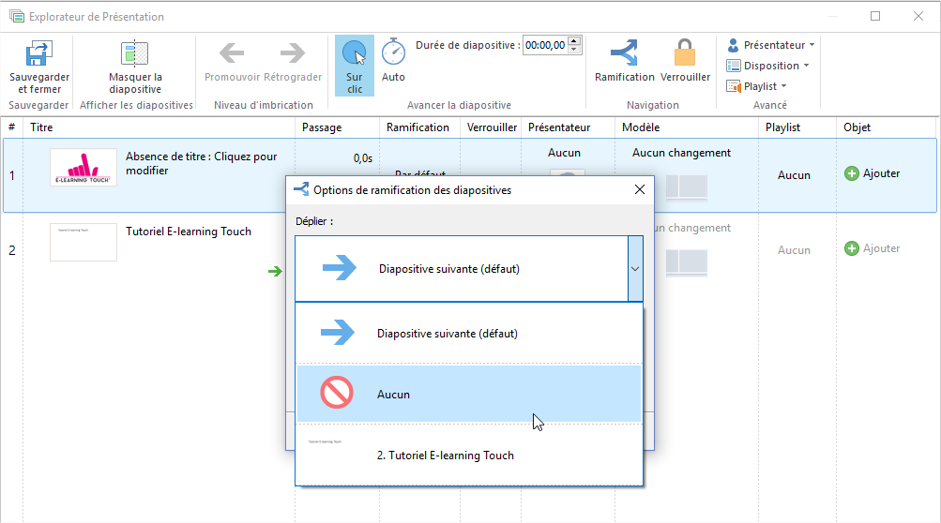
Ramification des quiz
De même, les quiz disposent d’options de ramification qui vous permettent de personnaliser le parcours de l’apprenant. Cela peut être utile pour envoyer sur des diapositives différentes en fonction du résultat du quiz. Par exemple, si l’apprenant échoue au quiz, vous pouvez le renvoyer vers un écran qui lui réexplique la notion.
Tutoriel :
Toujours dans l’onglet Propriétés des diapositives de l’onglet iSpring Suite, allez dans la colonne “Objet” puis cliquez sur “Quiz”. Choisissez l’option “Ramification du Quiz”. Vous accédez ensuite à ceci :
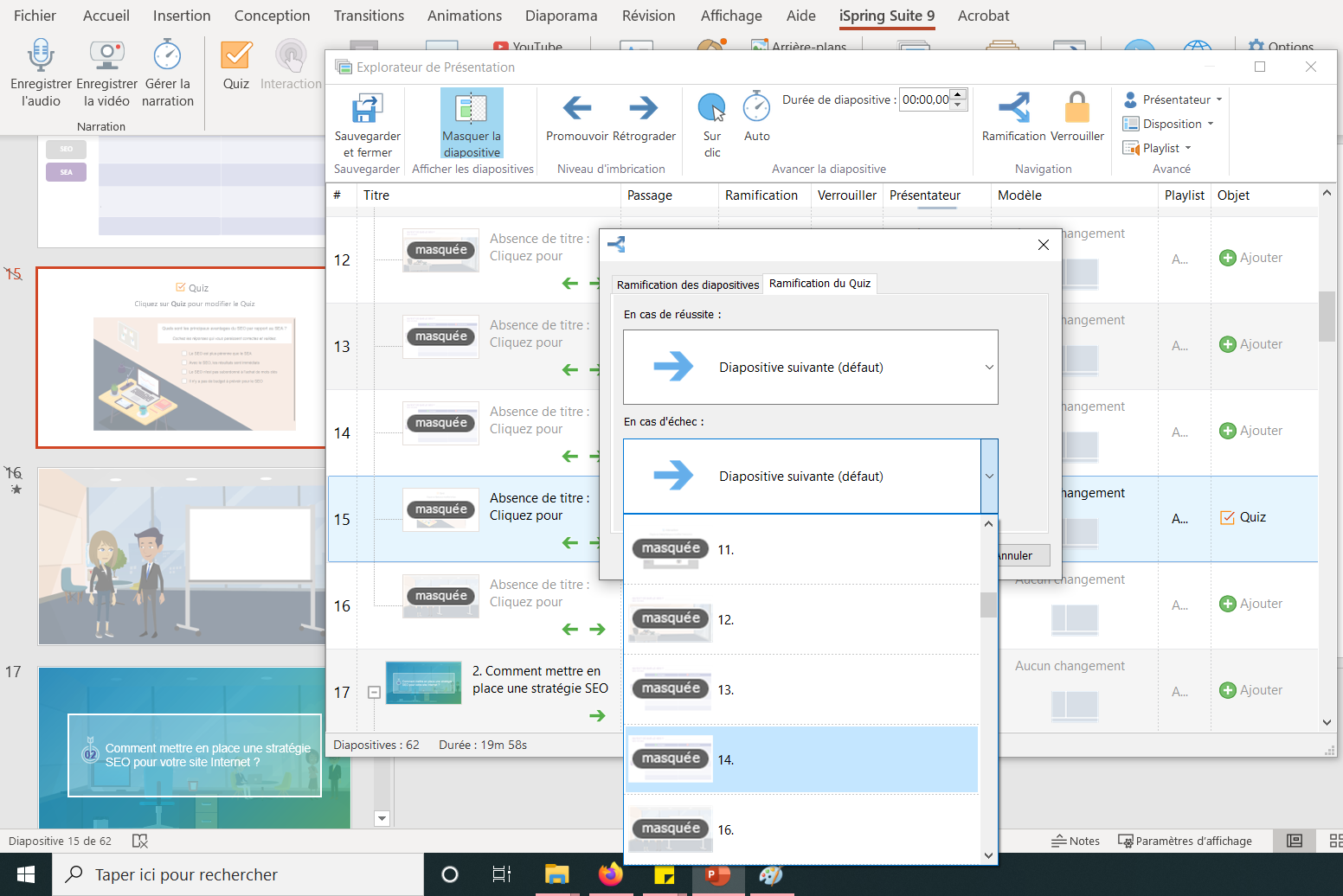
Choisissez l’écran de destination en fonction de la réussite ou de l’échec au quiz. Par défaut, iSpring redirige vers la diapositive suivante.
Cheminement à l’intérieur d’une interaction
Quand vous créez une interaction, le bouton Suivant est par défaut programmé pour naviguer à l’intérieur de l’interaction. Il suit l’ordre des éléments intégrés. Il est possible de changer ce paramètre afin que le bouton Suivant passe à l’écran Suivant. Ainsi, pour naviguer dans l’interaction, l’apprenant doit cliquer sur les éléments par lui-même.
Tutoriel :
Allez dans Propriétés des diapositives, sélectionnez la diapositive contenant l’interaction. Dans l’onglet Objet, cliquez sur Interactions puis Propriétés :
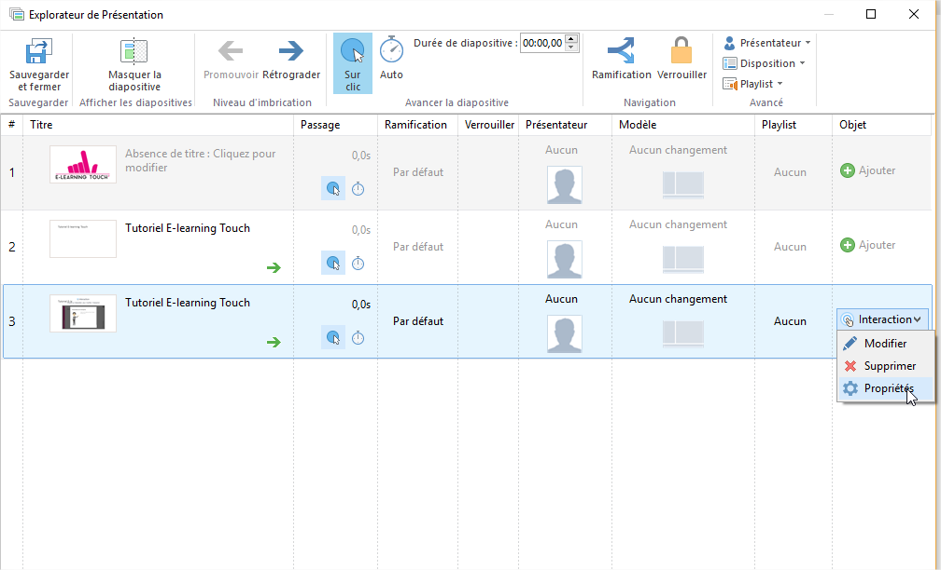
Le tableau des Propriétés d’interactions s’affiche. Choisissez ensuite l’action que vous préférez au clic sur Suivant par l’apprenant :
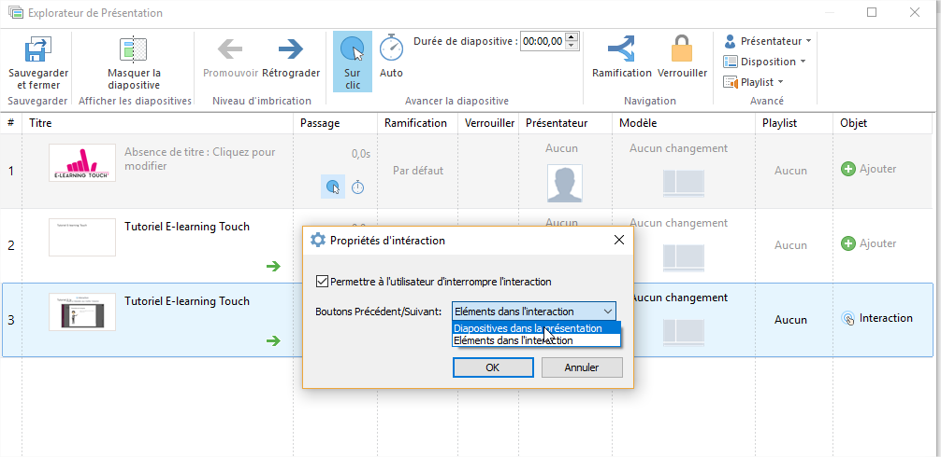
Vous savez maintenant tout sur la ramification des diapositives dans iSpring Suite ! Pour toute question n’hésitez pas à contacter notre équipe d’experts !
Essayez la version gratuite d’iSpring en version française pendant 14 jours.