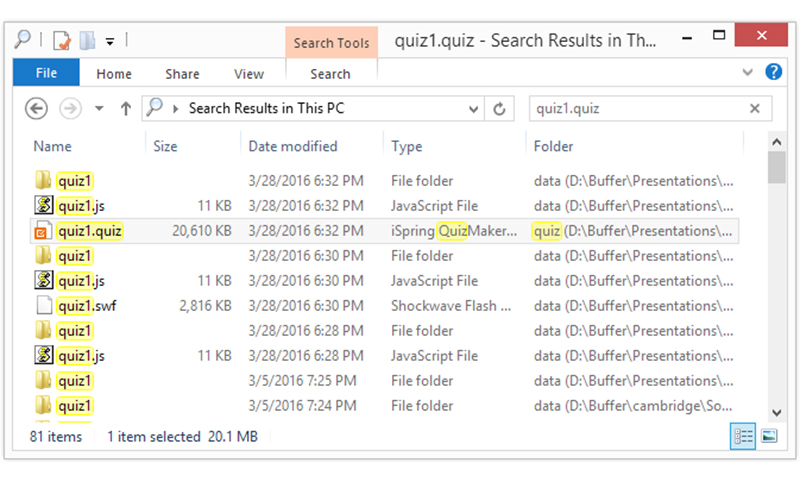Pour protéger vos projets iSpring, il est important d’éviter de modifier le contenu du dossier associé à votre projet, et de le conserver dans le même répertoire que votre fichier .pptx. Nous vous expliquons cela plus en détails dans cet article.
Lorsque vous créez un nouveau projet un répertoire portant le même nom que votre fichier PowerPoint est automatiquement créé. Toutes les données à l’intérieur de ce dossier sont gérées automatiquement à chaque fois que vous allez utiliser iSpring. Dans votre répertoire vous retrouverez donc 2 éléments comme dans l’exemple ci-dessous :
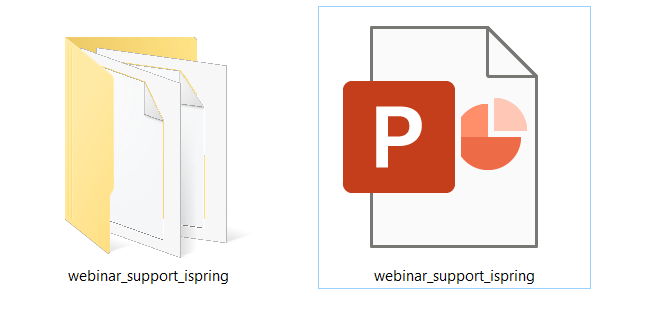
Votre projet peut parfois perdre la connexion avec les fichiers audio enregistrés, les quiz, les interactions, et autres éléments. La liste ci-dessous énumère les erreurs les plus fréquentes. Il faut donc faire
ATTENTION A NE PAS :
- Supprimer le dossier du projet (généralement effectué involontairement – rompt le lien).
- Modifier / renommer les fichiers dans le dossier du projet (casse la structure interne).
- Renommer la présentation .pptx ou un dossier de projet (rompt le lien).
- Séparer votre présentation et le dossier du projet en déplaçant l’un de ces composants vers un emplacement différent (rompt le lien).
Si vous effectuez l’une de ces actions, la présentation PowerPoint s’ouvrira et s’affichera normalement. Cependant, si vous essayez d’ouvrir ou de publier les éléments propres à iSpring, telles que les audios, interactions, quiz, le logiciel ne les retrouvera pas.
Ces données peuvent heureusement être restaurées :
Perte de quiz
Si le fichier .quiz de votre projet n’est pas trouvé automatiquement, ce message s’affiche lorsque vous essayez de publier une présentation ou d’ouvrir le quiz :
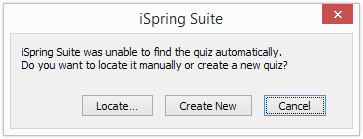
Vous avez très probablement supprimé le dossier du projet ou copié la présentation .pptx vers un autre emplacement et n’avez plus accès / autorisations au dossier du projet d’origine (par exemple, lecteur flash ou disque réseau).
Le fichier .pptx stocke le dernier emplacement du dossier du projet, donc si vous le copiez ou le déplacez vers un l’emplacement, il mettra automatiquement à jour votre projet.
Solution :
Suivez ces étapes jusqu’à ce que vous trouviez le fichier d’origine du quiz :
1. Ouvrez l’emplacement par défaut du projet iSpring, par exemple : C:\Users\%username%\Documents\Presentations (copiez-collez-le dans la barre de chemin de l’Explorateur de fichiers Windows) et recherchez le dossier avec le nom de votre présentation (par exemple, « webinar_support_ispring » dans notre cas).
2. Utilisez l’Explorateur Windows (Win + E) pour rechercher votre fichier dans votre PC. Entrez le nom de votre présentation pour trouver le dossier du projet sur votre ordinateur.
3. Ouvrez la Corbeille sur votre ordinateur et effectuez la même recherche.
5. Recherchez dans votre ordinateur les dossiers nommés « quiz ».
6. Recherchez des fichiers avec l’extension « .quiz » sur votre ordinateur . Cette recherche vous donnera la liste de tous les quiz modifiables sur votre ordinateur. Si vous avez ajouté un titre précis, vous pouvez affiner votre recherche en entrant le nom « quiz1.quiz » dans le champ de recherche.
7. Recherchez dans vos éventuels lecteurs externes et les lecteurs réseau susceptibles de contenir les fichiers d’origine de votre projet. Demandez à vos collègues qui ont travaillé sur vos projets, peut-être qu’ils ont toujours une copie de votre quiz original.
8. Si vous avez supprimé votre dossier de projet et vidé la corbeille, vous pouvez essayer de récupérer des fichiers supprimés à l’aide d’un logiciel comme EaseUS .
9. Si vous avez le dossier (Web) publié contenant un quiz qui s’ouvre dans un navigateur Web, vous pouvez recréer le quiz manuellement en retapant toutes les questions et réponses.
Si vous avez eu la chance de retrouver le dossier du projet, faites une copie de ce dossier, puis déplacez-le à l’emplacement de la présentation PowerPoint. Fermez PowerPoint et ouvrez à nouveau cette présentation. Le lien entre votre fichier .pptx et le dossier du projet est alors automatiquement restauré.
Si vous avez trouvé le fichier .quiz, utilisez l’option Localiser dans le message d’erreur pour le lier à la présentation.
Sinon, supprimez la diapositive avec le quiz introuvable, créez une nouvelle diapositive, cliquez sur le bouton Quiz dans la barre d’outils iSpring et sélectionnez Quiz récents> Parcourir …
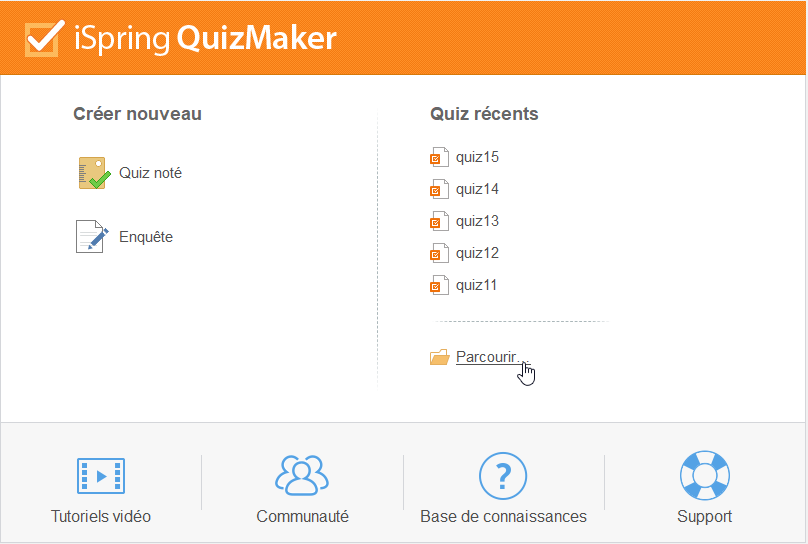
Voici un exemple de recherche de fichiers « quiz1.quiz ». Il répertorie les fichiers de quiz modifiables (colonne folder, « quiz » sur la capture suivante) et les fichiers de quiz non modifiables (colonne folder, « data » sur la capture suivante).
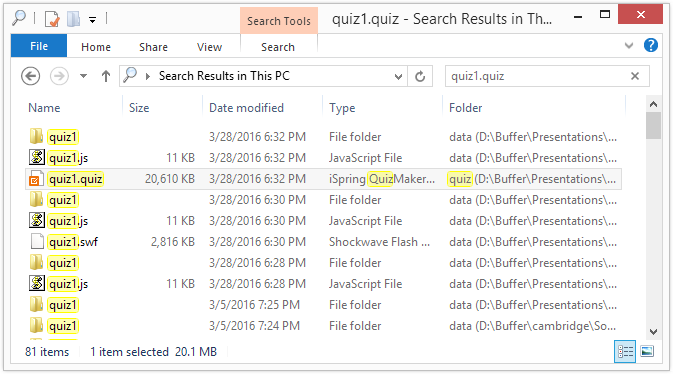
Perte d’audios/vidéos
Il arrive parfois qu’en ouvrant la fonctionnalité « Gérer la narration » vous trouviez votre timeline d’audios vide, cela signifie que votre dossier de projet a été supprimé ou remplacé. Aucun message d’erreur ne s’affiche lorsque vous publiez ou ouvrez des narrations.
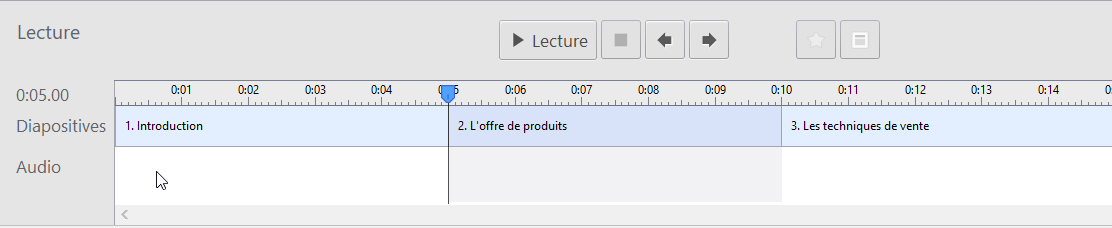
Solution :
Suivez ces étapes jusqu’à ce que vous trouviez le dossier de narration audio ou vidéo :
1. Ouvrez l’emplacement par défaut du projet iSpring, par exemple : C:\Users\%username%\Documents\Presentations (copiez-collez-le dans la barre de chemin de l’Explorateur de fichiers Windows) et recherchez le dossier avec le nom de votre présentation (par exemple, « webinar_support_ispring » dans notre cas).
2. Utilisez l’Explorateur Windows (Win + E) pour rechercher votre fichier dans votre PC. Entrez le nom de votre présentation pour trouver le dossier du projet sur votre ordinateur.
3. Ouvrez la Corbeille sur votre ordinateur et effectuez la même recherche.
4. Recherchez dans votre ordinateur les dossiers nommés « audio2 » ou « vidéo2 ».
5. Recherchez dans vos éventuels lecteurs externes et les lecteurs réseau susceptibles de contenir les fichiers d’origine de votre projet. Demandez à vos collègues qui ont travaillé sur vos projets, peut-être qu’ils ont toujours une copie de votre quiz original.
6. Si vous disposez du dossier (Web) publié qui contient l’audio, vous pouvez le récupérer et réimporter manuellement la narration audio (.mp3) ou vidéo (.mp4) dans la fenêtre Gérer la narration.
7. Si vous avez supprimé votre dossier de projet et vidé la corbeille, vous pouvez essayer de récupérer des fichiers supprimés à l’aide d’un logiciel comme EaseUS .
Si vous avez eu la chance de retrouver le dossier du projet, faites une copie de ce dossier, puis déplacez-le à l’emplacement de la présentation PowerPoint. Fermez PowerPoint et ouvrez à nouveau cette présentation. Le lien entre votre fichier .pptx et le dossier du projet est automatiquement restauré.
L’audio du projet est enregistré au format .wav avec des noms aléatoires, il est donc inutile de rechercher les fichiers audios de façon individuelle. Par contre vous pouvez inidquer *.wav dans la barre de recherche pour idnetifier tous les fichiers ayant cette extension.
Perte d’autres fichiers de projet
Utilisez les mêmes instructions que pour rechercher et restaurer les quiz et les audios données ci-dessus.
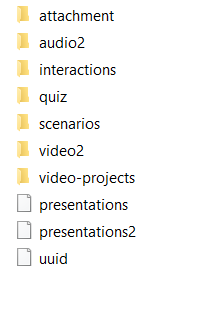
- Les interactions dans le dossier du projet sont placées dans le dossier correspondant, appelé « interactions ». Ces fichiers ont une extension .kntx et sont nommés automatiquement: «intr1.kntx», «intr2.kntx», etc.
- Les simulations sont stockées dans le dossier « scenarios ». Ces fichiers sont nommés comme ceci : « scenario1.scenario », « scenario2.scenario », etc.
- Les enregistrements d’écran sont stockés dans le dossier « video-projects ». Comme les narrations audio et vidéo, des noms aléatoires leurs sont attribuées. Par exemple : «9e621ffd.avi» ou «e9e4f8f0.wav». Il est inutile de les rechercher par leur nom.
- Les objets Web, ou ressources, ajoutés à votre présentation sont stockés dans le dossier « attachment ».
En savoir plus sur la structure des projets et de leurs dossiers dans l’article de gestion des projets iSpring.
Mise à jour du projet
Le mécanisme de gestion de projet iSpring parvient à retrouver le dernier emplacement de votre projet. Si vous rompez le lien entre le fichier .pptx et le dossier du projet (par exemple en modifiant le nom ou l’emplacement de votre fichier .pptx), iSpring essaiera de le restaurer.
Créer une nouvelle version :
1. Copiez le fichier .pptx vers un autre emplacement (par exemple de vos documents vers le bureau) ou enregistrez-le sous un autre nom.
2. Lancez le nouveau fichier .pptx (il devient automatiquement actif lorsque vous sélectionnez Enregistrer sous).
3. Ouvrez l’un des éléments propres à iSpring tels que le quiz, l’interaction, la simulation de dialogue ou la gestion de la narration.
La fenêtre contextuelle Mise à jour du projet iSpring… avec une barre de progression apparaît pendant un court moment. Au cours de ce processus, iSpring recherche le dossier de projet d’origine et effectue une copie / le renomme. Cela permet qu’il corresponde au nouvel emplacement par rapport au nom .pptx.
S’il ne trouve pas le dossier du projet d’origine, il vous proposera de trouver le chemin d’origine vers ces fichiers ou d’en créer de nouveaux.
Utilisation de la nouvelle version d’iSpring :
Si vous avez mis à niveau votre version d’iSpring vers une version plus récente, alors que vous aviez créé votre projet sous une version précédente, le message suivant peut apparaître :
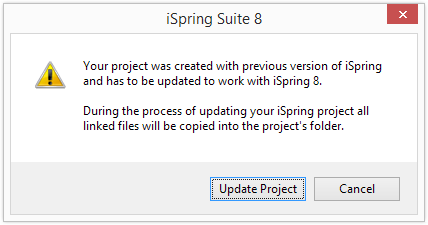
Vous savez maintenant comment récupérer vos fichiers perdus !