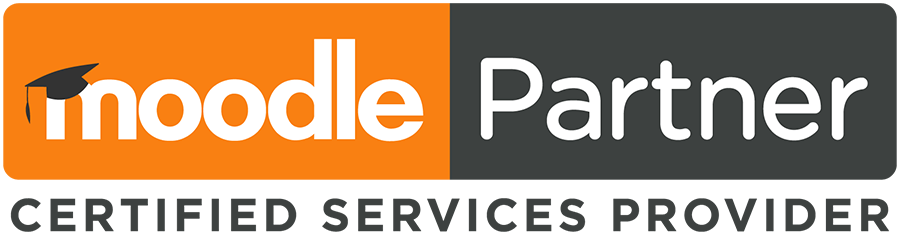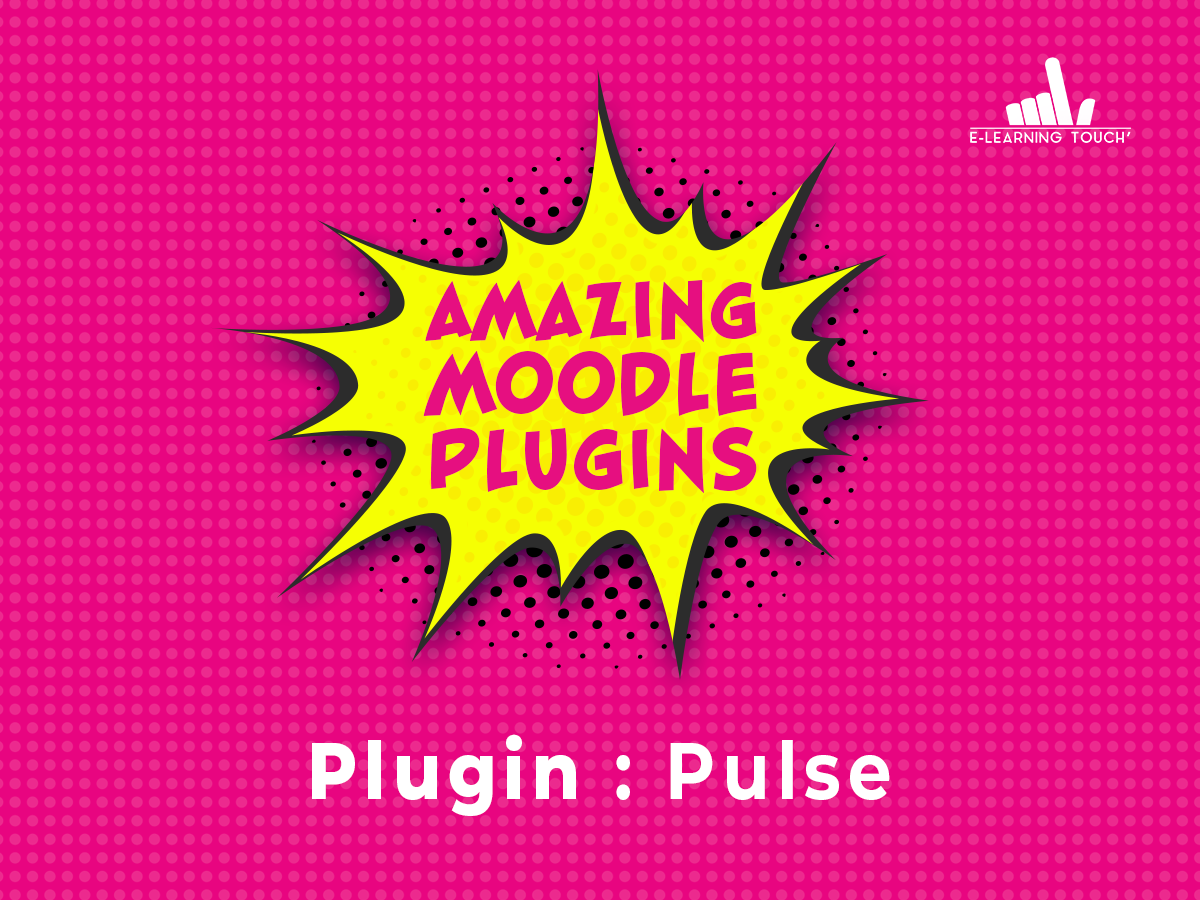Les tests de nos Amazing Moodle Plugins se poursuivent avec aujourd’hui le Plugin d’activités Moodle : Pulse.
Qu’est-ce que le plugin Pulse ?
Le plugin d’activité Pulse permet aux enseignants d’agir sur deux éléments : l’envoi de notifications et l’achèvement du flux d’activité. Cela permet aux enseignants de rendre les expériences d’apprentissage adaptables et personnalisées. Il s’intègre dans un cours comme tout autre type d’activité Moodle (devoir, page …).
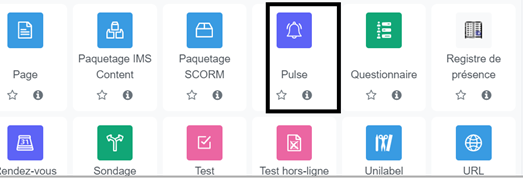
Sélectionner le plugin d’activité Pulse
Les notifications peuvent être configurées pour être envoyées une fois que l’activité est rendue disponible pour l’apprenant. Il est possible d’ajouter aux notifications le nom de l’apprenant et celui du cours. Ces messages peuvent être envoyés à l’apprenant, l’enseignant, l’enseignant non éditeur et au responsable. En fonction des paramétrages, d’autres rôles peuvent également recevoir des notifications.
En jouant avec les restrictions d’accès, les enseignants peuvent spécifier de manière très flexible et puissante quand la notification doit être envoyée. Nous verrons par la suite à quels moments cette fonctionnalité peut être intéressante dans le parcours d’apprentissage de vos apprenants.
Utiliser le plugin Pulse pour vos activités Moodle
Étape 1 : Choix et paramétrage du plugin d’activité Pulse
Le premier élément de paramétrage de l’activité consiste à effectuer le préréglage des notifications. Il en existe trois : Message de bienvenue, message d’approbation de l’enseignant ou demande de consentement aux apprenants. Pour utiliser le préréglage de votre choix, cliquez sur « Use preset ».
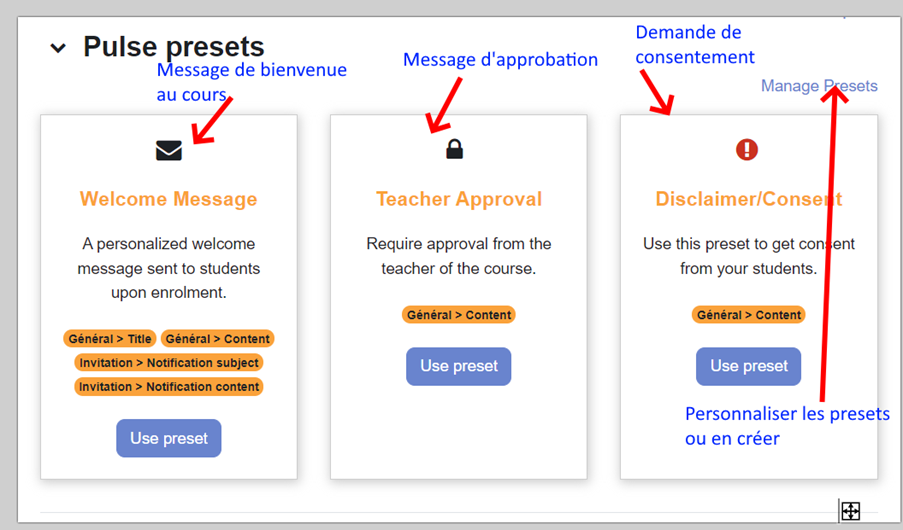
Étape 2 : Paramétrage des notifications
Plusieurs éléments sont à paramétrer pour que l’activité fonctionne correctement.
- Paramètres généraux : Titre d’invitation et contenu du message
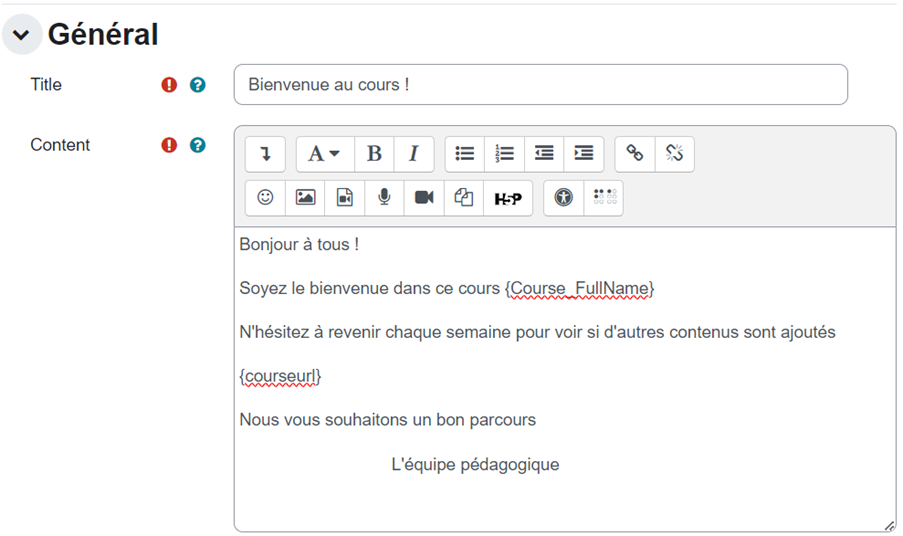
- Configuration des invitations :
Pour configurer vos invitations, vous devez agir sur plusieurs éléments :
-
- Activer ou désactiver l’envoi d’invitation
- Renvoyer les notifications : Dans le cas où vous souhaitez relancer vos apprenants, le message sera identique au premier.
- Utiliser le contenu de la notification : Si vous activez cette option, vous devrez paramétrer le titre et le contenu de la notification dans l’onglet « Invitation ». Il sera utilisé au lieu de celui renseigné dans l’étape 1.
- Renseigner l’objet et le contenu de la notification. Pour plus de personnalisation, différentes valeurs dynamiques peuvent être insérées dans le contenu de la notification, élément non disponible si vous utilisez le contenu général pour votre invitation.
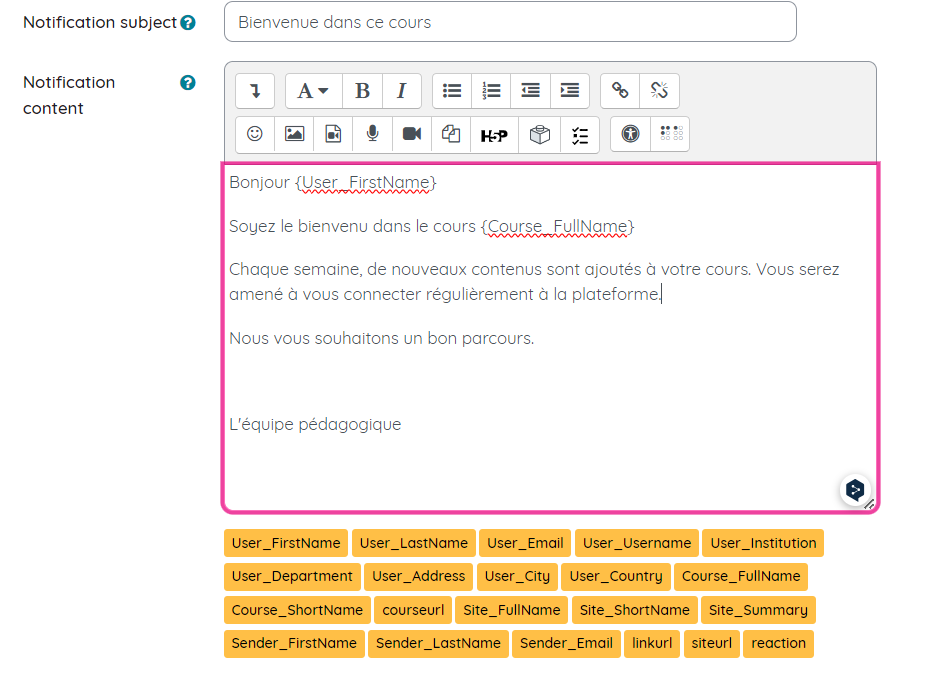
- Envoi de rappels de notifications
L’enseignant peut configurer et envoyer plusieurs notifications aux apprenants.
Utilisation pédagogique du plugin d’activité Pulse
Vous l’aurez compris, Pulse est un plugin très intéressant pour engager ou réengager vos apprenants et éviter toute déperdition tout au long du parcours pédagogique.
Mais à quels moments peut-on l’utiliser ?
- Accueillir vos apprenants au cours avec un message de bienvenue : Dès lors que vous aurez inscrit vos apprenants au cours, ils recevront une notification automatique, préalablement paramétrée par vos soins.

- Attribuer un groupe à vos apprenants : Afin de répartir vos apprenants dans des groupes et favoriser l’apprentissage et les travaux collaboratifs, vous avez la possibilité de leur adresser un message de bienvenue dans le groupe avec : le nom de son groupe, un horaire de rassemblement si vous leur permettez de se retrouver dans une classe virtuelle … tout ce que vous souhaiterez ajouter dans votre notification automatique ! Combinée aux restrictions par groupe, cette notification s’avère très intéressante et offre un gain de temps considérable aux enseignants.
- Rappeler aux apprenants une activité à venir : En fonction du paramétrage de restrictions d’accès, par achèvement d’activité ou par date, vous pouvez paramétrer une notification automatique pour vos apprenants pour leur rappeler d’effectuer l’activité en question (un devoir à remettre par exemple).
- Féliciter les apprenants pour la réussite d’un test et/ou l’achèvement d’une activité : Pour cela, il suffit de paramétrer votre message dans l’onglet « Invitation », de maintenir le paramétrage du message de bienvenue et de mettre en place une restriction d’accès (sur l’achèvement d’activité lorsque toutes les conditions sont remplies ou lorsque l’activité est terminée et que l’apprenant a obtenu une note minimale de réussite).
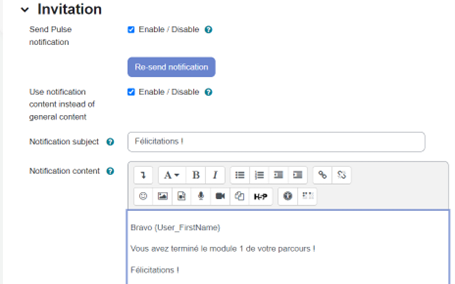
D’autres types de messages peuvent être envoyés à vos apprenants. Tout dépend de vos objectifs pédagogiques et de l’atmosphère que vous souhaitez donner à votre parcours. Il existe aussi une version payante de ce plugin, offrant des éléments de gamification (message envoyé en fonction d’un nombre de points atteint), de réactions et de commentaires (message demandant l’avis de vos apprenants sur la formation par exemple) et bien d’autres possibilités !
Notre rubrique Amazing Moodle Plugins vous propose de découvrir une sélection de plugins spécialement sélectionnés et testés par notre équipe LMS Moodle certifiée.
Diversifiez, améliorez et rendez votre plateforme LMS Moodle la plus fonctionnelle grâce à ces retours de test de nos experts Moodle.
Cliquez ici pour découvrir notre sélection de plugins en détails, actualisée avec les prochains « Amazing Moodle Plugins ».
Pour tout besoin d’une assistance experte en matière d’hébergement, de personnalisation, de formation, de démonstration, ou toute question à propos de Moodle, n’hésitez pas à nous contacter.
Version 4.1 de Moodle
E-learning Touch’ MoodlePartner officiel