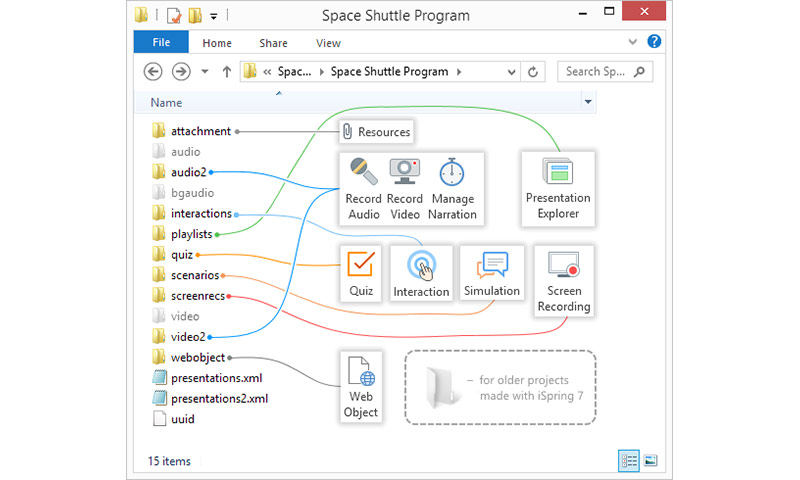En créant votre module de formation avec iSpring, vous partez de PowerPoint et vous rajoutez de l’interaction, de la narration, etc. Le fait d’inclure ces éléments crée un projet global iSpring. Il s’agit d’une combinaison de votre fichier PowerPoint et d’un dossier iSpring, comprenant les fameux éléments interactifs. Pour comprendre plus en détails l’organisation d’un projet iSpring, rendez-vous sur cet article dédié.
Nous allons ici vous expliquer comment est organisé le contenu du dossier projet iSpring.
Voici à quoi ressemble la structure du dossier créé lors d’un projet iSpring :
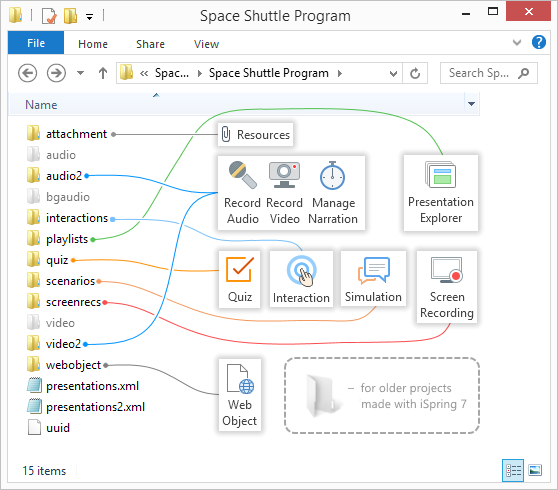
Remarque : Les dossiers “audio”, “bgaudio” et “video” sont hérités des projets créés avec la version précédente d’iSpring (v.7). Si vous créez un nouveau projet avec la version la plus récente, ces dossiers ne seront pas présents.
L’audio
L’audio se trouve dans le dossier “nom_fichier_projet \ audio2 \ files”:
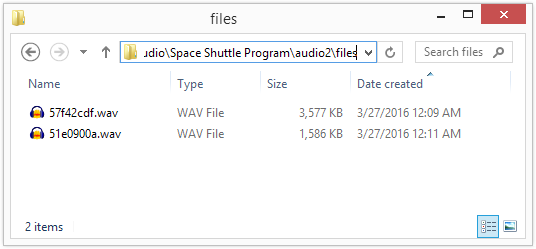
Le fichier audio source est stocké sous forme de fichiers .wav .
Vous pouvez enregistrer ou ajouter une narration audio avec iSpring. Voici un aperçu dans la fenêtre « Gérer la narration » :
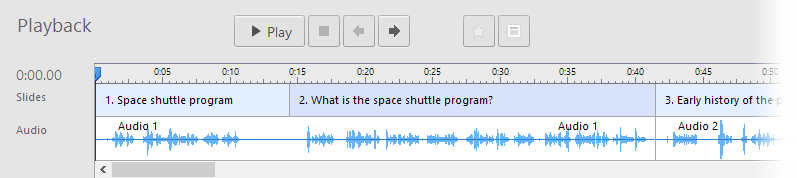
Si vous importez un fichier son sous d’autres formats compatibles (par exemple, .mp3 ou .wma), il s’enregistre dans le même dossier audio.
Les noms de fichiers sont générés aléatoirement à l’aide de lettres et de chiffres [a-f, 0-9]. Il s’agit d’un format de dénomination hexadécimale automatique interne et il n’existe aucun moyen d’appliquer un schéma de dénomination personnalisé (par exemple, audio01.wav, audio02.wav, etc.).
Si vous devez rechercher un fichier source spécifique, triez les fichiers avec la colonne « Date de création ». Il listera les fichiers audio dans leur ordre d’enregistrement chronologique.
Si vous devez apporter des modifications à votre source audio à l’aide d’outils externes (Audacity, par exemple), procédez comme suit :
- Copiez les fichiers source dans un autre emplacement (dans votre dossier « Documents \ Audio modification » par exemple).
- Modifiez vos fichiers avec un outil d’édition (Audacity par exemple).
- Supprimez l’ancien fichier audio dans l’onglet Gérer la narration.
- Importez le nouveau fichier audio retravaillé avec le même nom que celui supprimé
Notez que si vous modifiez la longueur des fichiers audio et leur débit, vous aurez certainement à resynchroniser le nouveau fichier audio avec les diapositives originales.
La vidéo
Les vidéos sont stockées dans le dossier “nom_du_projet_projet \ video2 \”.
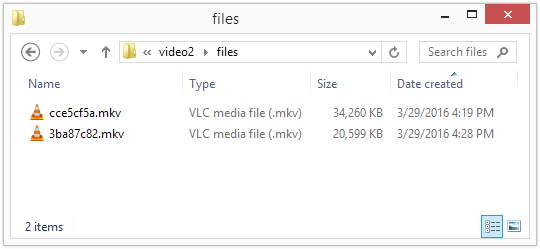
Vous trouverez dans ce dossier des fichiers vidéo sous format .mkv non compressés.
Le fichier vidéo se présente de la même manière que le fichier audio. Voici un aperçu de la vidéo dans la fenêtre Gérer la narration :
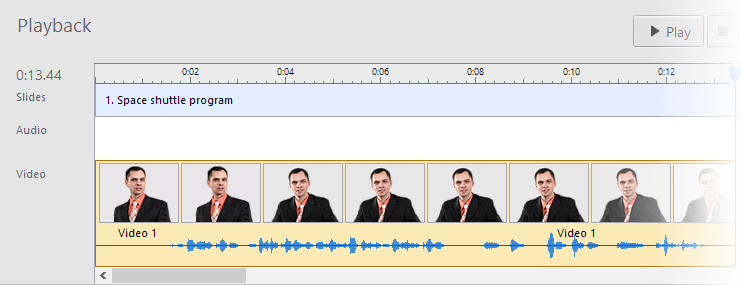
Si vous importez un fichier vidéo sous d’autres formats (par exemple, .mp4 ou .avi), il est également enregistré tel quel dans ce dossier.
Si vous avez besoin de modifier vos vidéos, utilisez le même procédé que pour l’audio.
Le Quiz
Le fichier source de ce quiz est stocké dans le dossier “nom_du_dossier_projet \ quiz”.
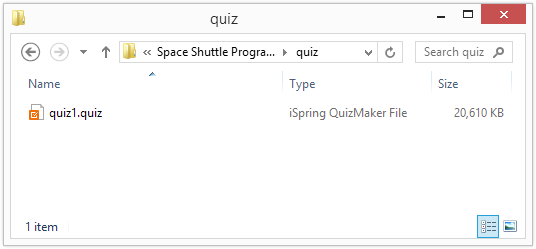
Une fois créé, chaque quiz obtient un nom séquentiel (par exemple, quiz1.quiz, quiz2.quiz, etc.). Ces numéros correspondent à l’ordre de création des quiz.
Voici un quiz ajouté sur l’une des diapositives de la présentation PowerPoint (en cliquant sur le bouton Quiz de l’outil iSpring Suite) :
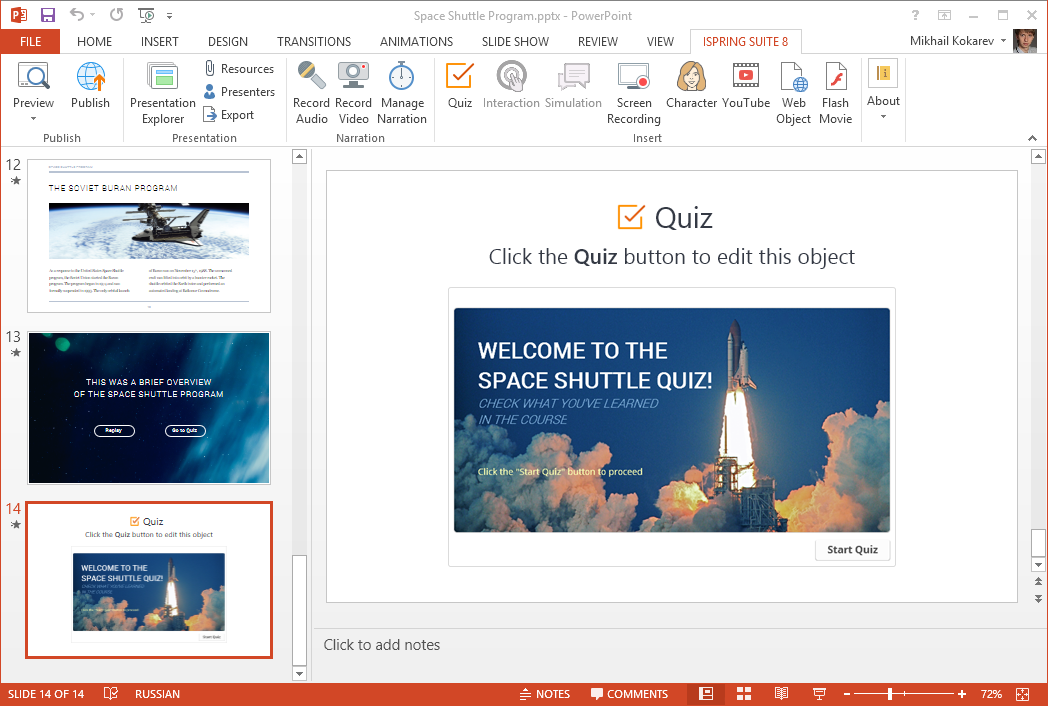
Si vous importez un quiz dans votre présentation, il sera également copié dans le dossier du projet et recevra un nom automatique.
Conseil : Si vous souhaitez créer des quiz à intégrer dans plusieurs présentations différentes, il est recommandé de les créer à l’aide de QuizMaker sans le PowerPoint, et de les enregistrer dans un dossier dédié (par exemple, «Documents \ Quizprogrammes iSpring». De cette façon, ils auront des noms distinctifs (non automatiques).
Ensuite, importez les quiz dans vos modules avant de les publier.
Certains éléments de la barre d’outils iSpring sont stockés uniquement dans PowerPoint. Ils ne permettent pas de créer un dossier de projet iSpring séparé.
Voici les éléments iSpring stockés dans le fichier .pptx :
- Personnage
- Vidéo YouTube
- Animation Flash
- Paramètres de publication
- Chemin d’accès au dossier du projet iSpring
N’hésitez pas à nous contacter pour toute information sur iSpring.