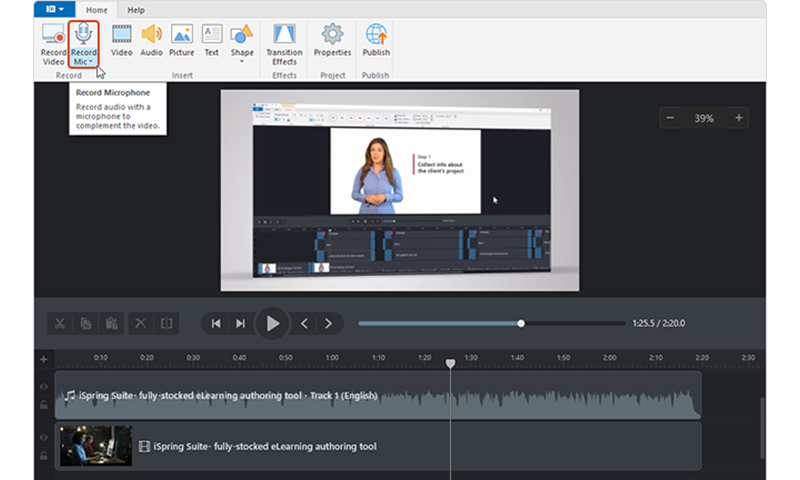iSpring Cam est un outil d’enregistrement d’écran (sreencasting) permettant de réaliser des tutoriels vidéo ou tout autre type de vidéo du même type. Dans ce précédent article, nous vous annoncions les fonctionnalités de l’outil.
La dernière version d’iSpring Suite 9.7 vient tout juste de sortir. Elle offre des possibilités avancées de montage vidéo.
En effet, elle permet désormais la modification de la vitesse de la vidéo, l’arrêt sur image, et la séparation de l’audio et du son. Regardons cela de plus près !
Ralentissez et accélérez la vidéo
A vitesse normale de lecture vidéo, l’apprenant peut passer à côté d’informations importantes. Il est donc parfois nécessaire de ralentir une vidéo pour attirer l’attention de l’apprenant sur un élément. iSpring Cam Screencast permet désormais de créer un effet de ralenti.
Exemple : Pour montrer comment accéder à un emplacement peu pratique pendant la réparation d’une voiture.
Pour ralentir une vidéo dans iSpring Suite, cliquez avec le bouton droit de la souris sur la piste vidéo, sélectionnez “Changer la vitesse” et faites glisser le fragment souhaité sur la timeline.
Il est également possible d’accélérer une scène qui n’a pas besoin d’explications supplémentaires que la vidéo en elle-même. C’est par exemple le cas lors de tutoriels Photoshop, où l’on voit la version accélérée du travail graphique jusqu’au rendu final.
Créez un arrêt sur image
Parfois, vous souhaitez ajouter une explication plus longue à une certaine partie de votre vidéo. Il faut donc geler l’écran pour pouvoir partager vos commentaires.
L’arrêt sur image intégré iSpring Cam permet de figer l’écran au moment souhaité. C’est un fragment de la vidéo qui se fige, comme s’il avait été mis en pause. Utilisez-le pour mettre en évidence un point important du cours ou ajouter une animation, un commentaire ou une voix off.
Pour créer un arrêt sur image dans iSpring Suite, cliquez avec le bouton droit sur le fragment souhaité et choisissez “Insérer un arrêt sur image”.
Vous pouvez même ajouter une infographie ou un texte à l’image pour inclure plus d’informations sur le sujet. Vous pouvez également remplacer un arrêt sur image par une autre image.
Séparer les pistes audio et vidéo
Cette fonctionnalité vous permet de modifier rapidement les vidéos que vous avez peut-être déjà reçues d’une entreprise ou d’un client.
Dans les versions précédentes, lorsque vous téléchargiez une vidéo prête à l’emploi dans iSpring Cam, la piste audio était liée à celle-ci. Toutes les modifications étaient donc effectuées simultanément. Maintenant, vous pouvez diviser le son de l’image en deux clics.
Par exemple, vous pouvez supprimer le bruit ambiant et ajouter des effets à votre piste de voix-off sans toucher à la vidéo.
Si la qualité du son original ne vous convient pas, vous pouvez le réenregistrer complètement. Pour ce faire, utilisez simplement l’option “Enregistrer Micro” de la barre d’outils.
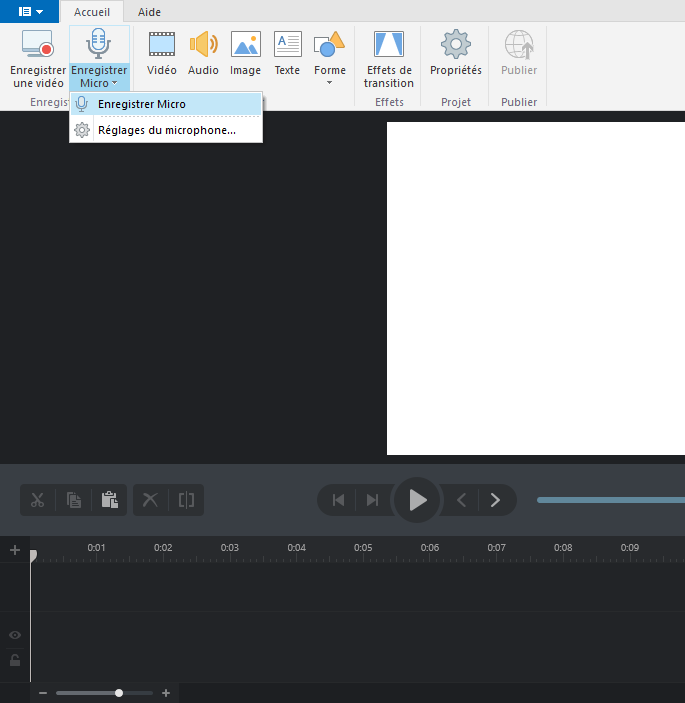
De plus, vous n’avez plus besoin d’ouvrir votre texte voix-off dans une fenêtre séparée pendant l’enregistrement. Il vous suffit de copier-coller le texte directement dans la zone de narration.
Cette mise à jour est disponible gratuitement pour tous les utilisateurs ayant la maintenance active, ou dans la dernière version iSpring.
Découvrez également l’outil iSpring Flip pour créer des Livres numériques interactifs.
Source ici.