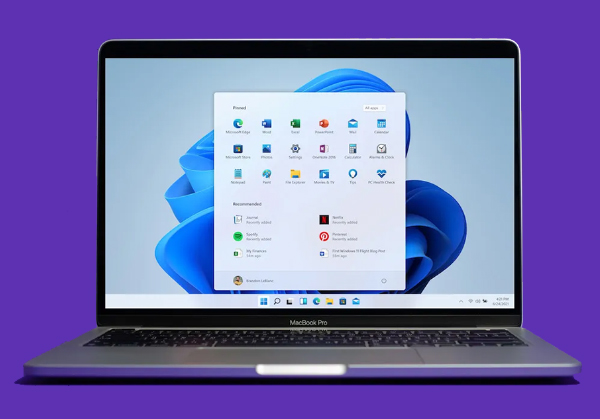Par défaut, iSpring a été conçu pour être un logiciel Windows et n’a pas d’analogue pour Mac OS. Cependant, il peut fonctionner sur votre Mac, à condition que vous disposiez d’une copie sous licence de Microsoft Windows.
Pour résumer, il faut d’abord installer un deuxième système d’exploitation Windows sur votre Mac, puis installer Microsoft Office, avec Powerpoint et ensuite iSpring. Cela peut sembler compliqué avec beaucoup d’étapes, mais les logiciels s’installent facilement les uns après les autres. Nous allons surtout nous concentrer ici sur l’installation de Windows dans Mac. En effet, nous considérons que l’installation de Microsoft Office est à portée de tous, et nous avons déjà réalisé un guide d’installation d’iSpring, bien que l’installation soit elle aussi assez simple.
Il existe deux manières d’installer Windows sur votre ordinateur Mac : Boot Camp et la machine virtuelle. Dans cet article, vous découvrirez ces deux options, leurs avantages et leurs inconvénients, et découvrirez comment les utiliser ensemble. Nous vous expliquerons également d’autres informations complémentaires.
C’est parti !
Pourquoi ne fonctionne-t-il pas nativement sur Mac OS ?
La technologie de conversion PowerPoint vers Flash/HTML5 est au cœur des outils de création iSpring et fonctionne grâce aux extensions PowerPoint appelées compléments. Par conséquent, ils peuvent s’exécuter dans un environnement prenant en charge Microsoft Office PowerPoint avec une prise en charge complète de la technologie des compléments. Cela permet à d’autres applications d’utiliser les fonctionnalités de PowerPoint, par exemple la récupération d’informations sur le nombre de diapositives, le positionnement d’objets sur les diapositives, etc.
Bien que les utilisateurs de Mac puissent installer une version portée de Microsoft Office pour Mac, y compris PowerPoint, cette boîte à outils ne prend pas entièrement en charge la technologie des compléments. Il était très probablement considéré comme une fonctionnalité inutile, et n’était donc pas inclus dans la version Mac de Microsoft Office. Par conséquent, il n’existe aucun autre outil PPT-Flash /HTML5 connu qui effectue la conversion nativement sur Mac OS car cette limitation s’applique à la technologie en général.
Quels sont les prérequis pour installer Windows sur Mac ?
• Un Mac à processeur Intel (2007 ou ultérieur) avec les dernières mises à jour Mac OS.
Les ordinateurs Mac à processeur Intel vous permettent d’installer Windows en tant qu’option de démarrage supplémentaire ou en tant que système virtuel imbriqué dans Mac OS.
Apple a commencé à assembler des ordinateurs avec des processeurs Intel au début de 2006, et a adapté la première unité Intel pour remplacer les processeurs PowerPC (IBM) antérieurs. Depuis, Apple utilise des processeurs Intel dans tous ses ordinateurs : Mac mini, iMac, Mac Pro, MacBook, MacBook Air et MacBook Pro. Cette approche a permis d’utiliser Windows sur des ordinateurs Mac.
Remarque : si votre Mac a été fabriqué après 2007, vous pouvez être sûr qu’il s’agit d’un Mac à processeur Intel.
Si vous n’êtes pas sûr de la date de création de votre Mac, consultez le système. Procédez comme suit :
1. Ouvrez le Finder.
2. Cliquez sur le menu Apple et sélectionnez À propos de ce Mac.
3. Vérifiez le processeur de votre Mac
• Une clef USB vierge (8 Go recommandés).
• Espace libre sur votre disque dur pour installer : 55 Go ou plus.
Quelle est la procédure d’installation de Windows sur Mac ?
Après l’installation, votre ordinateur Mac aura deux systèmes d’exploitation installés : Mac OS et Windows avec la possibilité de basculer entre eux ou de lancer Windows en tant que programme sur Mac OS.
A l’aide de Boot Camp (gratuit)
Boot Camp Assistant est une application Mac OS qui vous assiste dans votre installation Windows et fournit toutes les instructions nécessaires.
1. Téléchargez un fichier image ISO Microsoft Windows avec le programme d’installation de Windows. Pour ce faire, dans la page de téléchargement de Windows 10, téléchargez l’outil de création de supports en sélectionnant « Télécharger maintenant l’outil » puis Exécutez-le.
2. Cliquez sur Accepter si vous acceptez les termes du contrat de licence.
Sur la page « Que voulez-vous faire ? » sélectionnez « Créer un support d’installation pour un autre PC », puis cliquez sur « Suivant ».
3. Choisissez la langue, l’édition et le système d’exploitation de Windows 10 (32 ou 64 bits). Le bouton « utilisez les options recommandées pour ce PC » les choisit normalement par défaut.
4. Sélectionnez le support à utiliser : Disque mémoire flash USB.
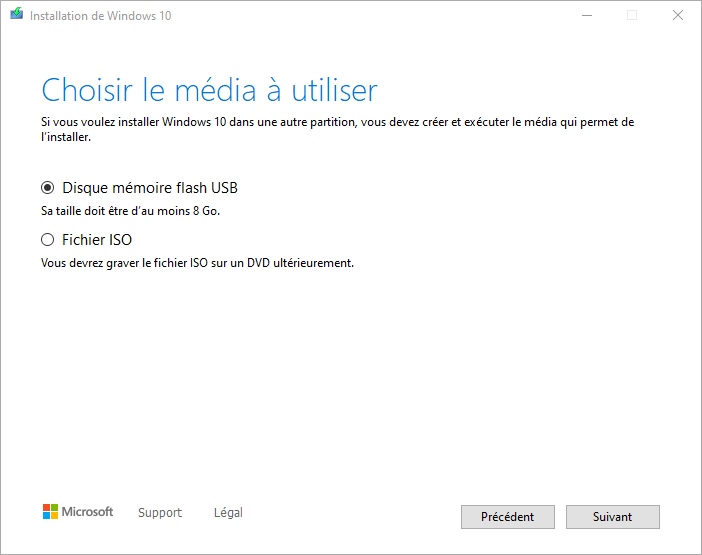
Cliquez sur Suivant et choisissez votre clef USB pour télécharger l’image ISO dessus.
5. Exécutez Boot Camp Assistant, laissez-le éventuellement charger, et sélectionnez les tâches suivantes :
– Créer un disque d’installation Windows 10 ou version ultérieure
– Installer Windows 10 ou une version ultérieure.
Cliquez ensuite sur Continuer.
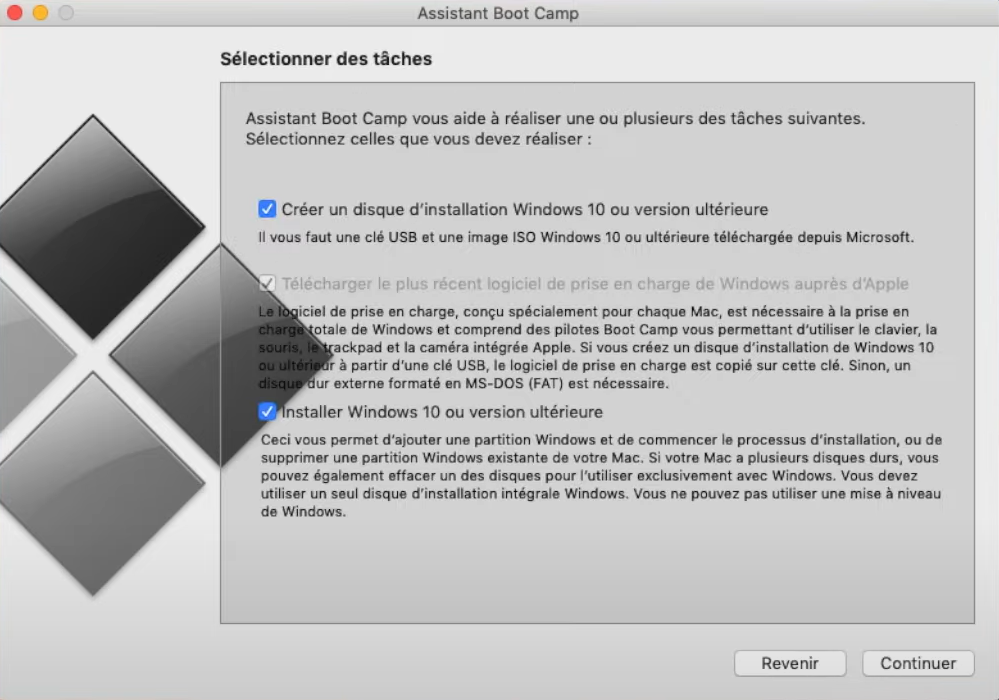
6. Choisissez le fichier ISO précédemment téléchargé depuis votre clef USB puis cliquez sur « Continuer » :
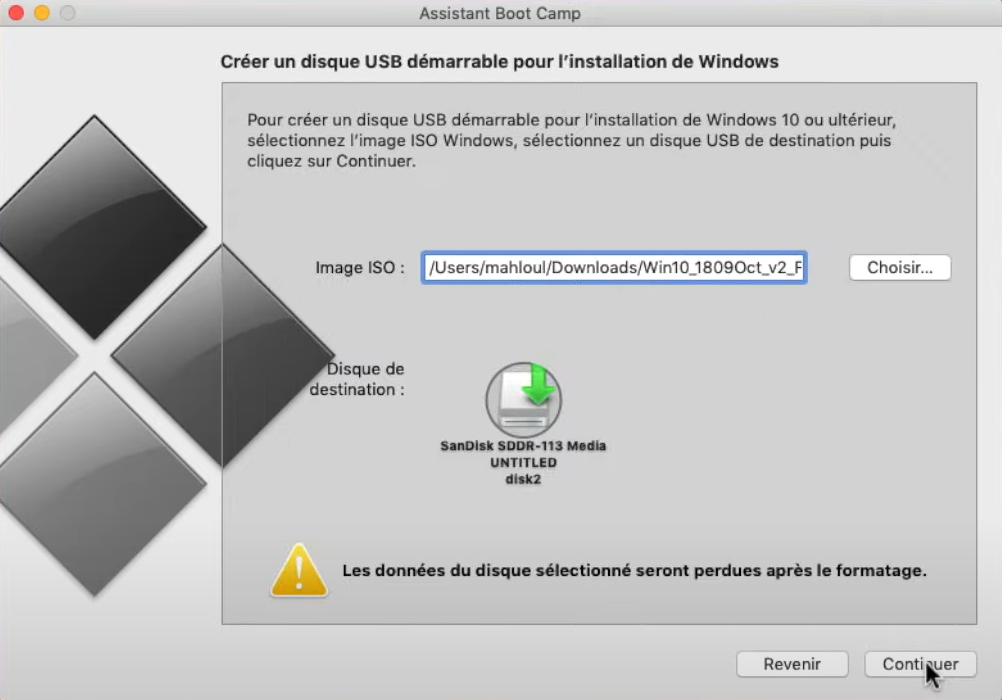
7. Un message vous indiquera que votre clef USB sera effacée. Cliquez une nouvelle fois sur « Continuer ». L’enregistrement peut ensuite prendre du temps, jusqu’à environ 30 minutes.
8. Créez une partition pour Windows et réservez 55 Go (recommandation d’Apple) pour la dernière version de Windows 10.
Remarque : Windows nécessite 20 Go d’espace disque (selon Microsoft), mais la partition doit disposer d’un espace libre pour travailler. Il pourrait être problématique de redimensionner les partitions plus tard.
Si vous avez un disque dur plus petit, vous pouvez installer une version antérieure de Windows, par exemple Windows XP (SP3), car il ne nécessite que 5 Go pour fonctionner et fonctionne toujours avec iSpring.
Dans notre exemple, nous avons 1To d’espace disque donc nous choisissons d’allouer 200 Go à Windows :
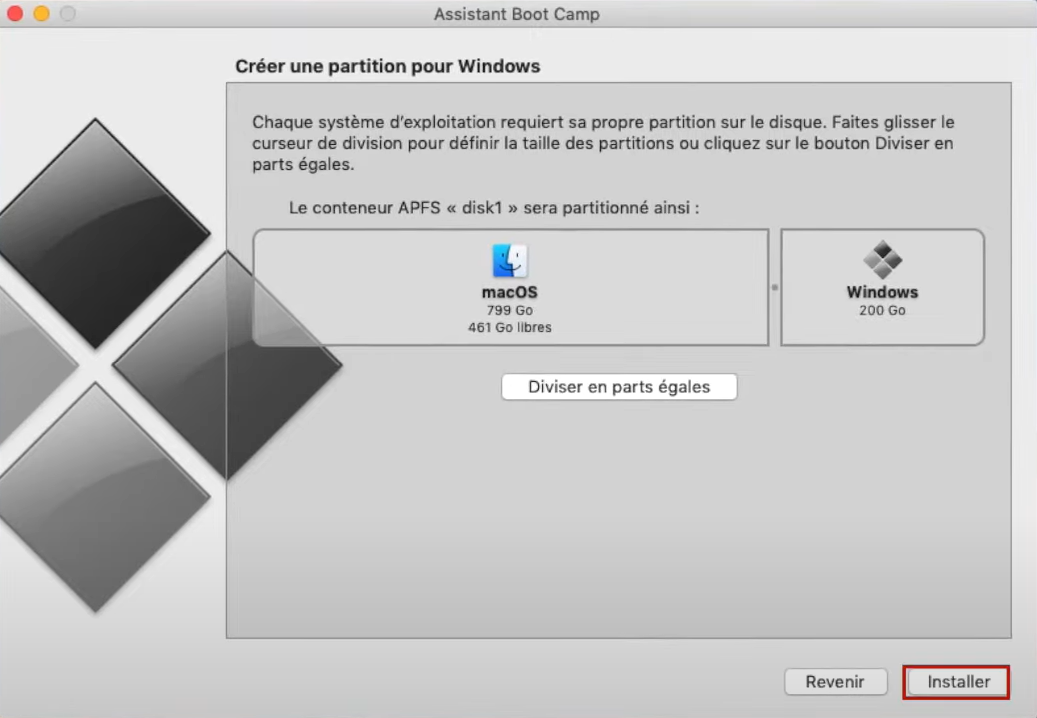
9. Continuez le processus d’installation et suivez les instructions du programme d’installation de Windows. Dans Activer Windows, cliquez sur « Je n’ai pas de clé produit ». Choisissez ensuite la version Windows que vous avez téléchargée précédemment (probablement Windows 10 professionnel x64).
10. Dans « Où souhaitez-vous installer Windows ? » sélectionnez le lecteur BOOTCAMP puis « Formater ». L’opération prend ensuite un certain temps.
11. Suivez les dernières options basiques d’installation de Windows à portée de tous.
12. A votre arrivée sur votre nouvelle interface Windows, Boot Camp sera peut-être ouvert, pour finir d’installer tous les pilotes nécessaires pour utiliser parfaitement le système Windows sur Mac. Cliquez sur « Suivant », acceptez le contrat de licence, et l’installation de Boot Camp se lancera. Cliquez sur « Terminer » puis « Redémarrer ».
Il ne vous reste plus qu’à télécharger Microsoft Office dont PowerPoint, et ensuite iSpring sur votre nouveau Windows Mac !
Les avantages et inconvénients de l’installation avec BootCamp :
• Avec ce mode, vous n’avez pas besoin d’installer de logiciel supplémentaire sur votre Mac OS. Boot Camp est une application intégrée fournie gratuitement avec Mac OS. Il fonctionne comme un véritable système d’exploitation avec les performances maximales.
• En revanche, il nécessite le partitionnement de votre disque pour installer Windows et ne convient pas aux disques durs plus petits. De plus, vous devez redémarrer votre Mac chaque fois que vous souhaitez exécuter un programme Windows et ne pouvez pas travailler simultanément sur les deux systèmes d’exploitation.
Avec une machine virtuelle (payant ou gratuit)
Un logiciel de virtualisation est utilisé pour émuler un système informatique (machine virtuelle) au sein d’un autre système informatique. Par exemple, vous pouvez exécuter Windows OS en tant qu’application sur un ordinateur Mac dans son environnement Mac OS natif. Une machine virtuelle dans cet exemple est une instance émulée du système d’exploitation Windows.
Il existe plusieurs programmes de virtualisation couramment utilisés pour créer et exécuter des machines virtuelles Windows sur Mac :
• Parallels Desktop pour Mac (environ 70€)
• VMware Fusion (environ 70€)
• Oracle VM VirtualBox (logiciel gratuit)
Voici une image du système d’exploitation Windows lancé dans VMware Fusion :
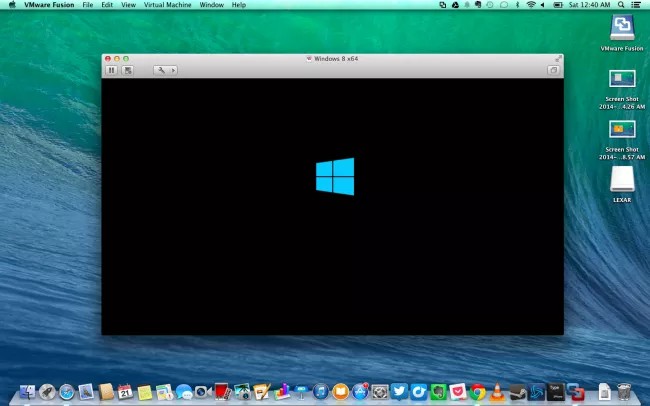
Pour installer Windows sur une machine virtuelle avec l’exemple de Parallels :
1. Préparez une copie du programme d’installation de Windows en tant que fichier ISO (Expliquées dans les 4 premières étapes de l’installation avec Boot Camp)
2. Installez Parallels Desktop pour Mac puis lancez l’application :
3. Cliquez sur Fichier, puis « Créer nouveau ». Une fenêtre s’ouvre.
4. Cliquez sur « Installer Windows ou un autre OS à partir d’un fichier image » :
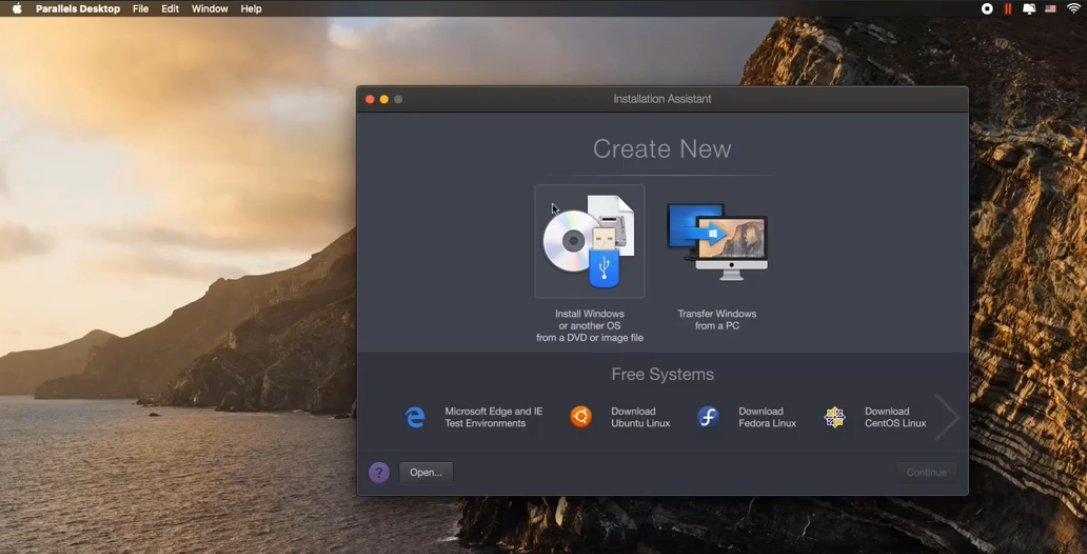
5. Cliquez ensuite sur « Choisir manuellement » et allez chercher votre fichier ISO sur votre clef USB.
Faites « Suivant ». la prochaine étape vous demandera d’entrer une clef Windows. Cliquez à nouveau sur « Continuer » et « retour » :
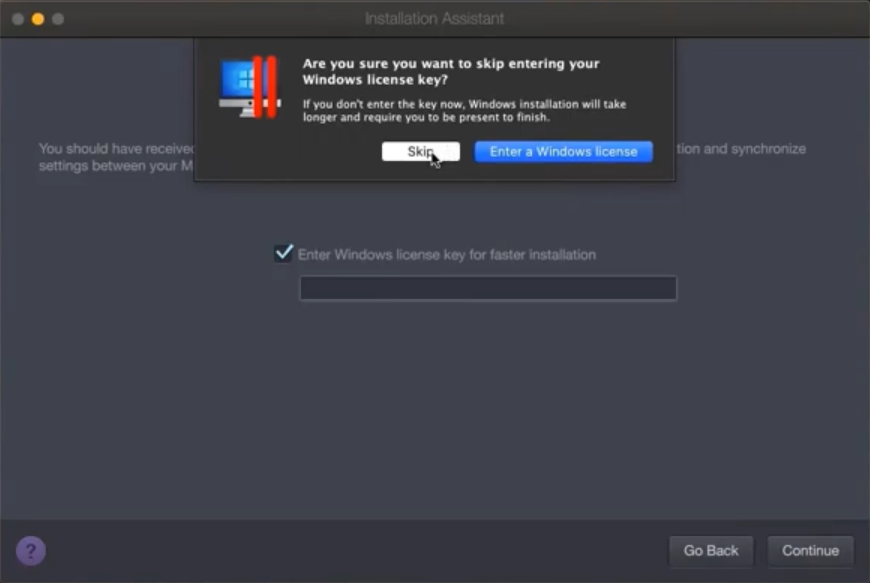
6. Ignorez l’étape suivante (Productivité, Design, jeux, etc)
7. Nommez ensuite votre Windows, par exemple “Windows 10 Pro”, puis cliquez sur « Créer » :
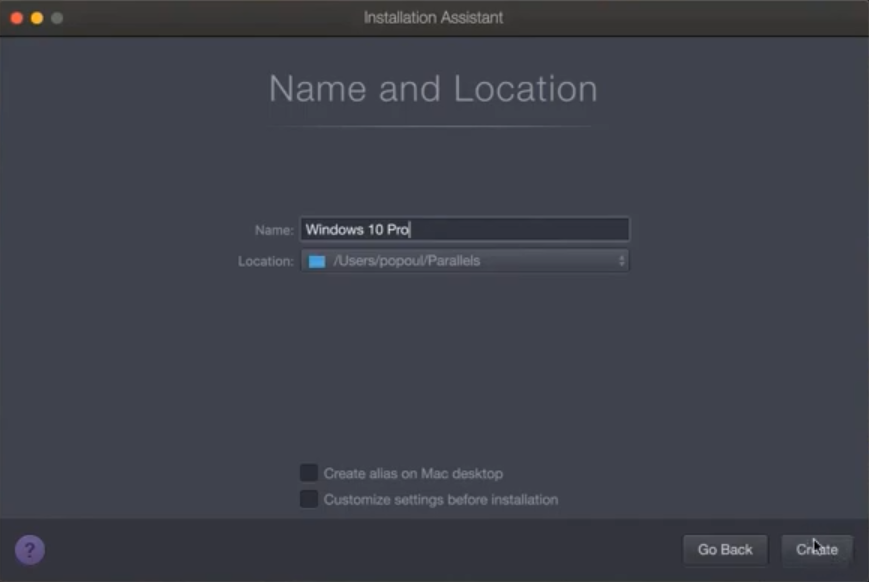
8. Suivez ensuite la procédure classique d’installation Windows à portée de tous.
Il ne vous reste plus qu’à télécharger Microsoft Office dont PowerPoint, et ensuite iSpring sur votre nouveau Windows Mac !
Les avantages et inconvénients de l’installation avec une machine virtuelle :
• De cette façon, vous pouvez travailler simultanément avec les deux systèmes. Vous lancez Windows dans une fenêtre séparée ou en tant qu’application plein écran. Vous n’avez pas besoin de redémarrer votre ordinateur pour basculer entre les systèmes.
Contrairement à Boot Camp, vous n’avez pas besoin de partitionner votre disque dur pour installer Windows. Vous pouvez copier une image virtuelle du système d’exploitation Windows sur un autre ordinateur ou la supprimer en tant que fichier normal quand vous le souhaitez.
• Cependant, Windows invité et le Mac OS hôte partagent les ressources de traitement (CPU et RAM), donc les performances de Windows seront moins satisfaisantes qu’avec BootCamp, le système peut être lent.
Boot Camp + Machine virtuelle
Vous pouvez utiliser la virtualisation en plus de l’installation de Windows Boot Camp. Effectuez les étapes d’installation dans l’ordre suivant :
1. Installez Windows à l’aide de Boot Camp sur une partition de disque dur distincte comme décrit ci-dessus.
2. Installez un programme de virtualisation sur votre Mac OS (par exemple, Parallels).
3. Choisissez « Utiliser Windows à partir de Boot Camp » lors de la création d’une nouvelle machine virtuelle.
Il ne vous reste plus qu’à télécharger Microsoft Office dont PowerPoint, et ensuite iSpring sur votre nouveau Windows Mac !
Les avantages et inconvénients de l’installation avec la Boot Camp + la virtualisation :
• Après cela, vous bénéficierez des avantages de ces deux méthodes d’installation. Vous aurez le choix de lancer Windows en tant que machine virtuelle sous Mac OS pour travailler avec eux simultanément, ou de redémarrer votre Mac sous Windows pour les meilleures performances.
Remarque : Free VirtualBox ne vous permet pas d’utiliser Windows à partir de Boot Camp.
En revanche, si vous utilisez la virtualisation comme approche préalable pour installer Windows, cette instance de système d’exploitation ne sera pas disponible en tant qu’option de démarrage distincte.
• L’inconvénient du changement de mode de chargement (Boot Camp, machine virtuelle) est qu’il peut engendrer une confusion pour certains logiciels notamment l’enregistrement de Windows. La raison en est que le matériel virtuel et le matériel réel ont des identifiants différents et apparaissent comme des ordinateurs différents par rapport au logiciel.
Il faut également un disque dur assez grand.
Quelles autres solutions sont possibles pour Mac sans installation de Windows ?
Un petit contournement est possible pendant la phase de démarrage de votre projet, si vous disposez de MS Office sur Mac. Vous pouvez utiliser PowerPoint pendant la création de votre storyboard. Il créera un fichier .ppt qui peut être copié sur n’importe quel ordinateur Windows et ouvert directement sans aucune étape supplémentaire. Si vous avez accès à un ordinateur PC, vous pouvez y installer iSpring et l’utiliser à des fins de conversion tout en utilisant votre Mac pour créer des présentations.
Un moyen plus simple de créer des modules e-learning sur Mac
En juin 2020, iSpring a publié un nouvel outil de création pour créer des cours en ligne : iSpring Page dans iSpring Space. Contrairement à iSpring Suite, il s’agit d’un logiciel en mode Saas qui vous permet de créer du contenu d’apprentissage en ligne. Vous n’avez pas besoin de télécharger l’outil et de l’installer sur votre ordinateur. Vous avez seulement besoin d’une connexion Internet et d’un navigateur Safari. Ouvrez simplement votre navigateur et commencez à créer.