iSpring Cam Pro 10 est intégré dans iSpring Suite Max, pack d’outils permettant de réaliser des modules et contenus e-learning. L’outil est accessible en tant que logiciel de montage à part entière, ou directement dans l’onglet iSpring 10 qui s’intègre à PowerPoint, en tant que fonction d’enregistrement d’écran.
L’outil dispose de toutes les fonctionnalités nécessaires pour donner à vos vidéos un aspect professionnel : possibilité d’ajouter des titres, des annotations, des images, des astuces visuelles, des effets de transition… Vous pouvez réaliser par exemple des tutoriels, ou des vidéos présentateur, à intégrer dans vos modules Rapid Learning.
Modes d’ouverture d’iSpring Cam Pro
Depuis PowerPoint
Une fois iSpring Suite installé sur votre ordinateur, vous le retrouvez sous forme d’onglet supplémentaire dans PowerPoint.

iSpring Cam Pro est accessible via la fonctionnalité “Enregistrement d’écran”. En cliquant dessus, une nouvelle fenêtre apparaît. Après avoir cliqué sur “Nouvel enregistrement”, voici ce qui apparaît à l’écran :
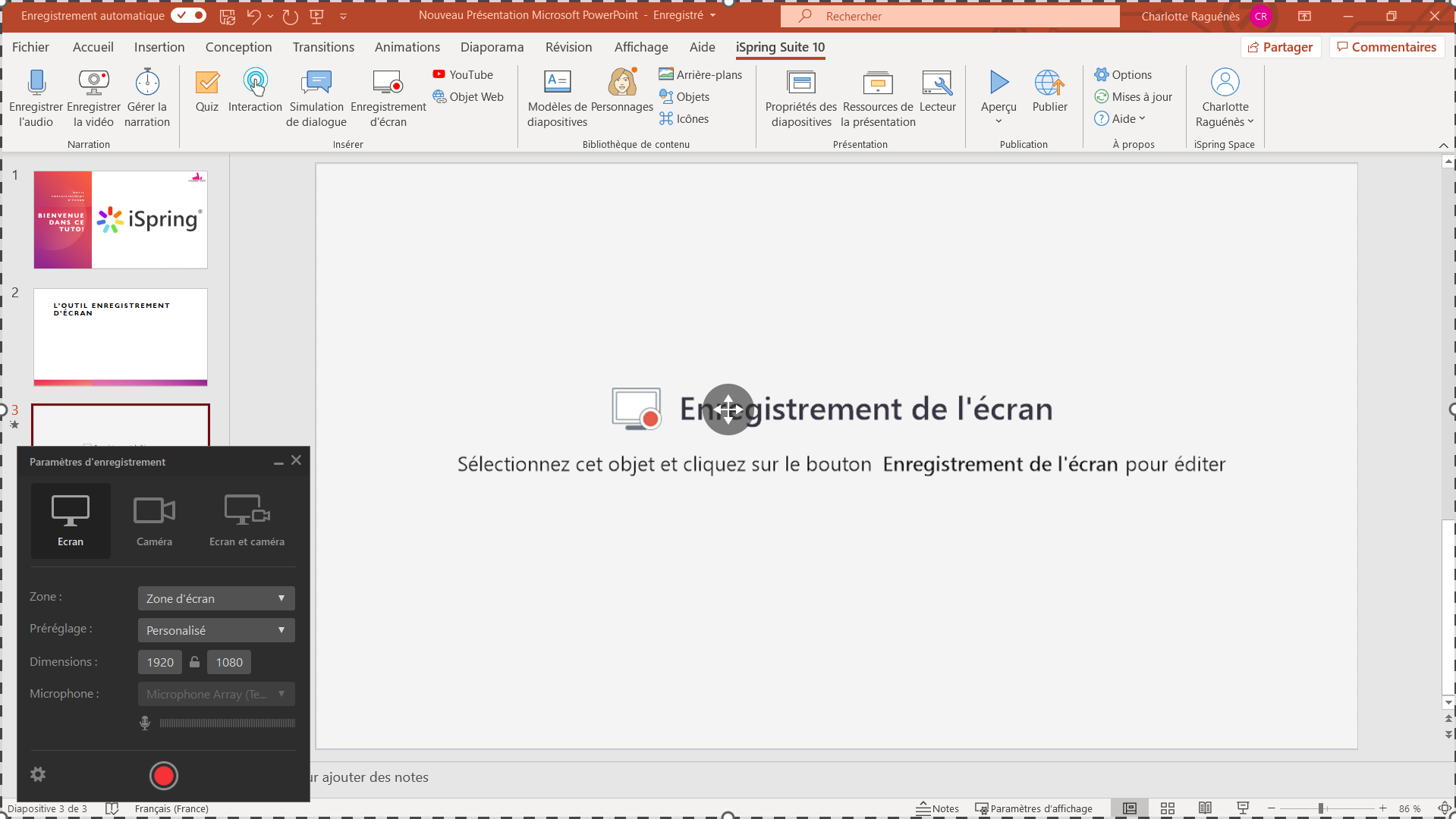
En enregistrant depuis PowerPoint, votre vidéo s’intègrera à la diapositive sur laquelle vous étiez au moment du lancement de l’outil.
Depuis l’ouverture rapide d’iSpring
Une autre manière d’accéder à l’outil est d’ouvrir le logiciel indépendamment de PowerPoint. Pour ce faire, ouvrez le logiciel depuis vos programmes dans Windows.
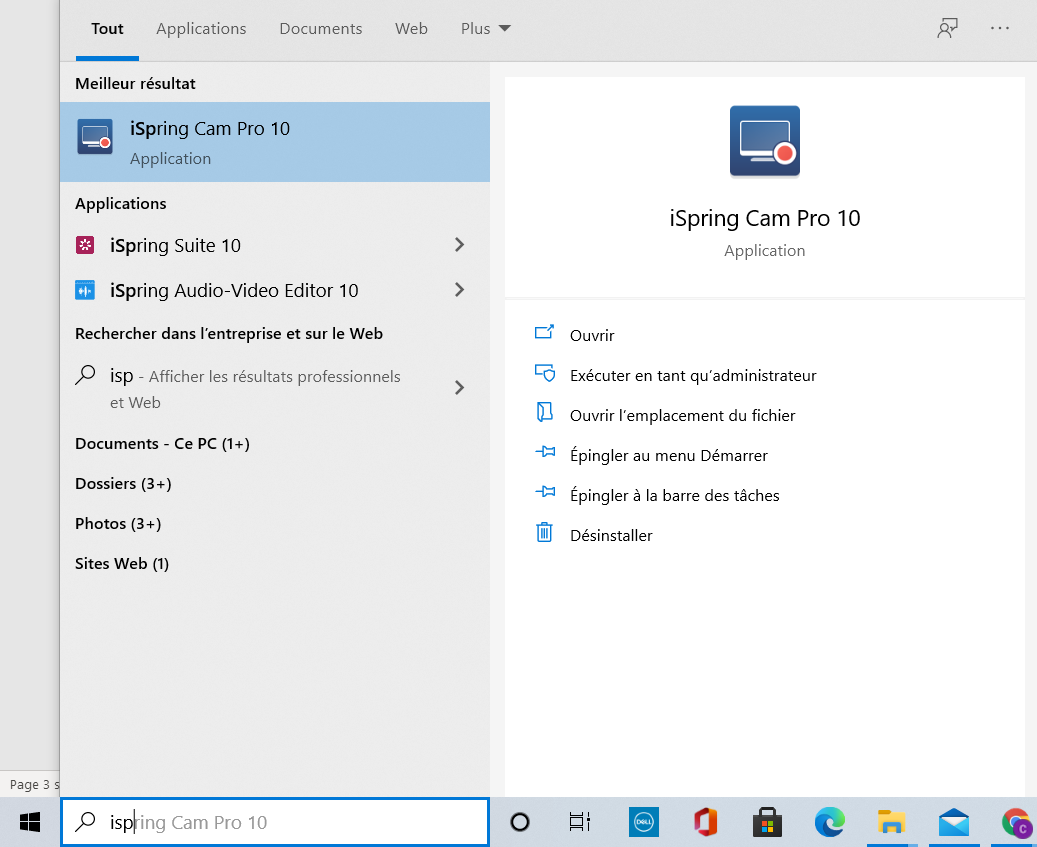
L’enregistrement effectué sera donc à publier également de façon indépendante. Vous pouvez donc créer une vidéo sans forcément créer un PowerPoint, contrairement à l’ouverture d’iSpring Cam directement dans PowerPoint.
Différents paramètres d’enregistrement
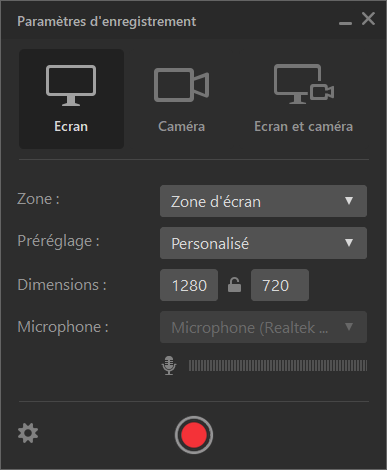
Vous avez la possibilité d’enregistrer soit l’écran seul, soit votre caméra, ou bien la combinaison des 2.
Ici nous allons voir l’enregistrement de l’écran seul. Vous devez dans ce cas définir votre zone d’enregistrement (zone d’écran, plein écran ou application) en cliquant sur la fenêtre déroulante « Zone ». Vous pouvez bouger le curseur qui se trouve au centre de votre écran pour modifier la zone d’enregistrement.
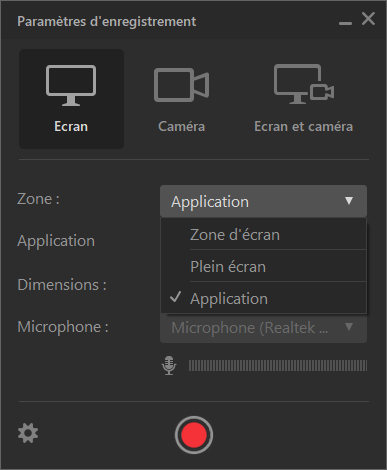
Pour un tuto d’utilisation d’un outil, il est plus judicieux de sélectionner « Application ». Une fois le choix de zone fait sur « Application », vous devez sélectionner celle qui est concernée.
Remarque : Dans le cas où vous souhaitez enregistrer votre écran PowerPoint, vous devez ouvrir iSpring Cam Pro de façon indépendante. En l’ouvrant depuis l’onglet iSpring 10 dans PowerPoint, l’outil ne vous proposera pas de sélectionner l’application PowerPoint.
Dans cette fenêtre de réglages vous pouvez modifier les dimensions de la zone que vous souhaitez enregistrer. Il est également possible de le faire manuellement en déplaçant les curseurs sur les côtés de la zone concernée en pointillés.
La roue crantée vous permet d’accéder à des paramètres supplémentaires pour les raccourcis clavier, avec une possibilité de personnalisation de ces derniers.
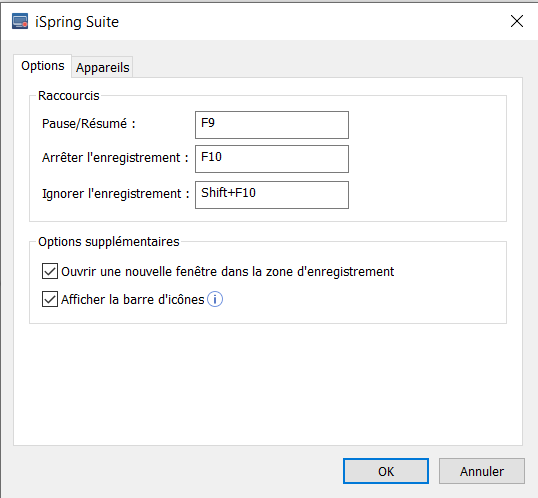
L’onglet « Appareils » concerne la caméra et le microphone utilisés, vous pouvez donc choisir quel périphérique utiliser. Le réglage du volume du microphone se fait également dans cet onglet. Le bouton « Personnaliser… » permet d’accéder à tous les paramètres réducteurs de bruit.
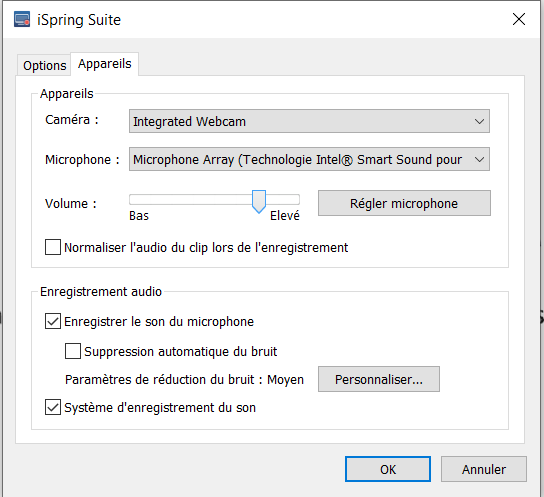
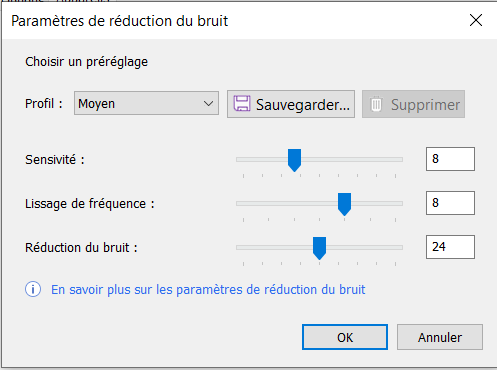
Une fois vos paramètres définis, cliquez sur le bouton rouge « enregistrer » en bas de votre fenêtre pour commencer l’enregistrement.
Un décompte apparaît donc à l’écran pour le début de l’enregistrement. Votre enregistrement commence, chaque manipulation sur l’application utilisée est enregistrée, ainsi que la voix.
Pour mettre fin à l’enregistrement appuyez par défaut sur F10.
Éditez votre enregistrement
Ajout automatique d’annotations
Une fois que l’enregistrement est terminé, ce dernier apparaît sur une fenêtre d’édition. Une fenêtre vous indique que l’enregistrement est terminé, et que vous avez la possibilité d’ajouter automatiquement les annotations des actions effectuées pendant l’enregistrement (clics, écriture sur le clavier, etc). Cette fonction très pratique permet de gagner un temps considérable dans la création de votre tutoriel vidéo.
Ces annotations sont personnalisables, en cliquant sur « Personnaliser les annotations… »
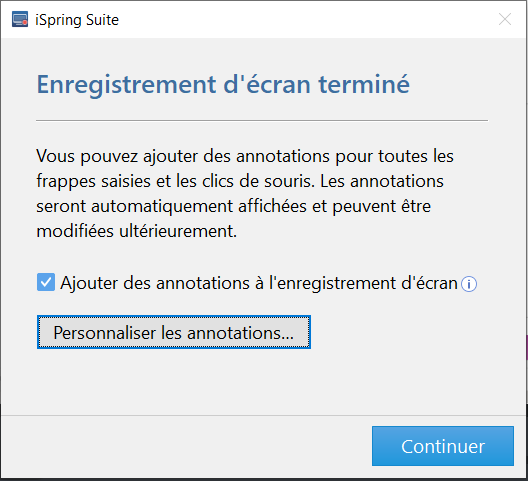
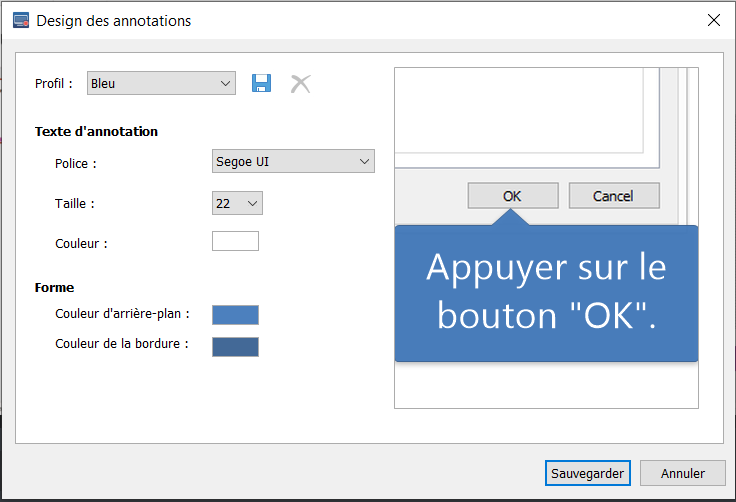
Il est donc conseillé de cocher la case « Ajouter des annotations à l’enregistrement d’écran ».
Interface de montage
Une fois validé, l’écran d’édition apparaît :

En bas de l’écran se trouve l’interface de la timeline avec :
- Les annotations
- L’enregistrement vidéo
- L’enregistrement audio
Vous pouvez étirer la timeline avec le curseur qui se trouve sous les pistes.
En cliquant sur Play, l’aperçu du défilement de la vidéo s’enclenche. Vous pouvez donc constater que les annotations s’affichent sous forme de zone de texte pour chaque action :
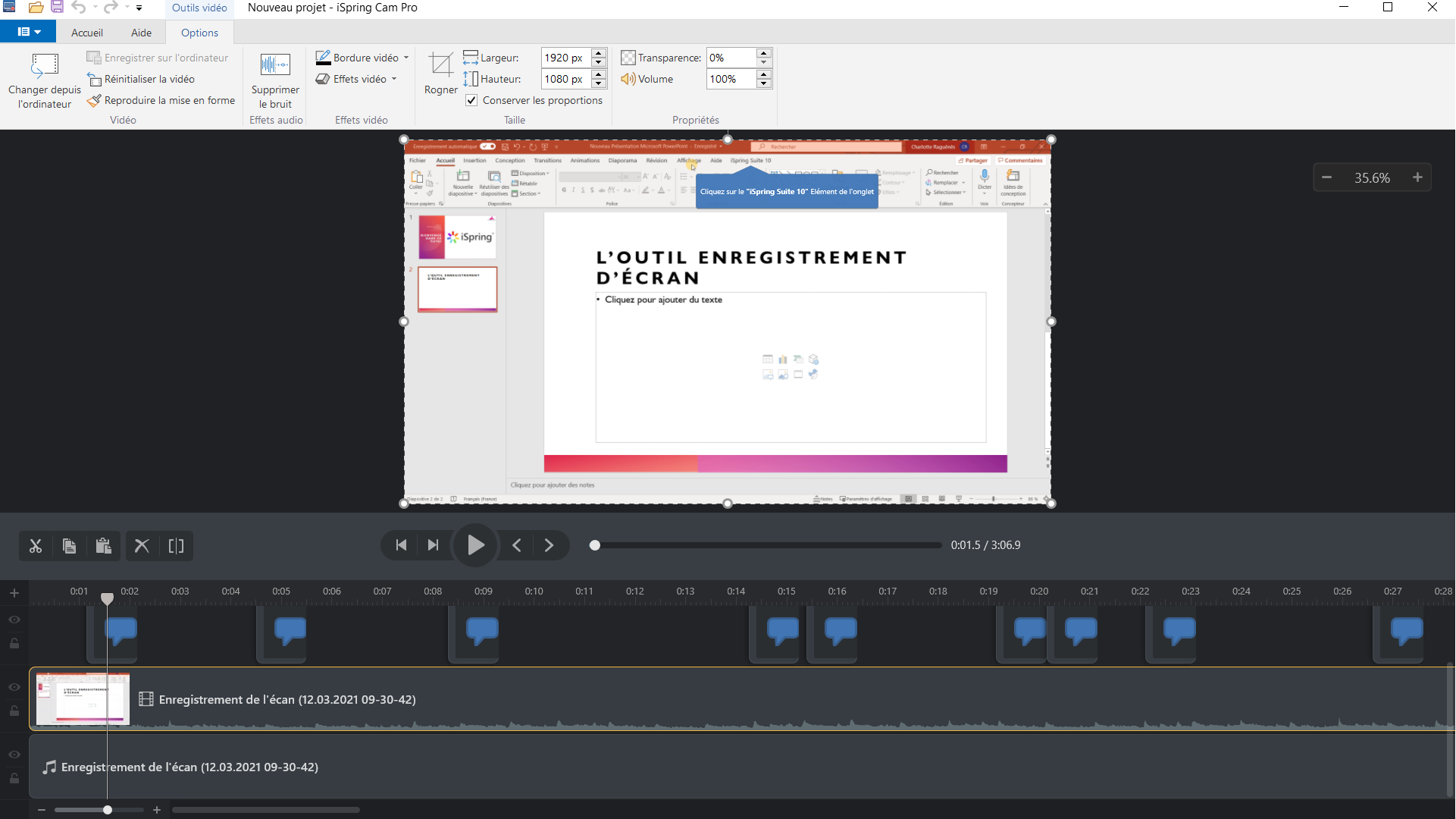
Vous pouvez régler le temps d’apparition des annotations manuellement :
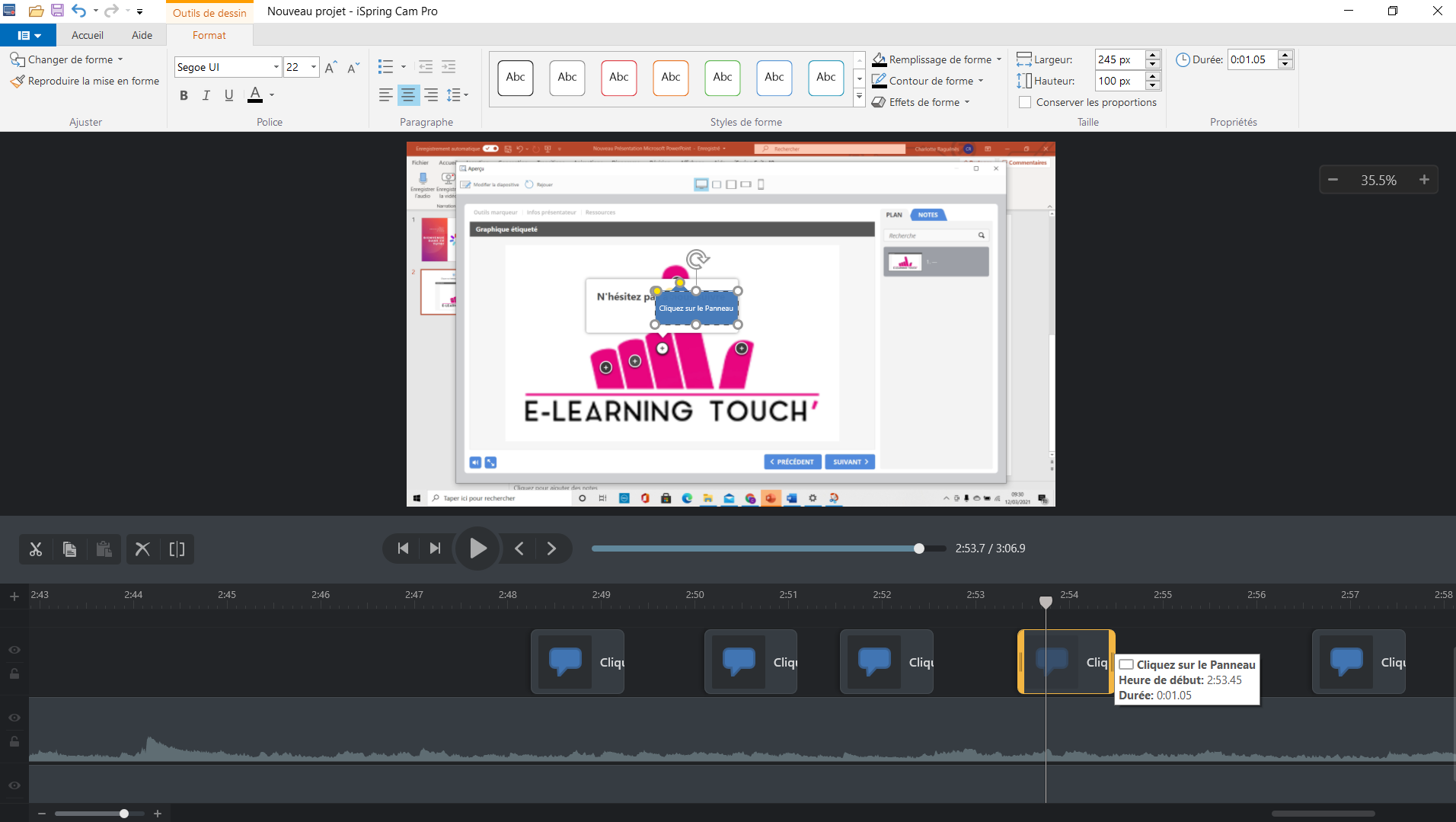
Pour le montage de la timeline, un outil vous sera très utile : le cadenas. Il se trouve à gauche de l’interface, pour chaque piste.
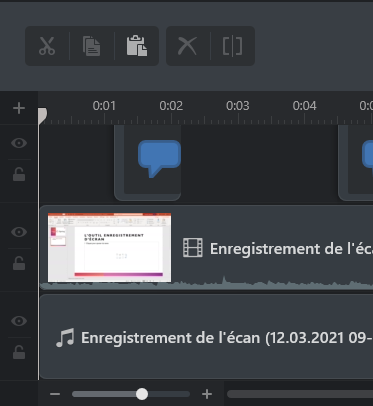
En verrouillant les pistes, ces dernières se grisent. Ici, c’est la piste vidéo qui est verrouillée :

Cette fonction rend donc les pistes souhaitées non modifiables, ce qui évite les modifications accidentelles. Vous pouvez verrouiller et déverrouiller autant que cela est nécessaire pour travailler les pistes individuellement.
Téléchargez la version d’essai iSpring Suite Max pour bénéficier de l’outil, ou contactez-nous pour obtenir votre licence !
En attendant, vous pouvez également visionner nos tutoriels vidéos iSpring Cam (version 9). Tutoriel 07-1 iSpring 9 : L’outil screencast – Post production – YouTube P1 + P2






