Sur la plateforme de création de contenus e-learning iSpring, il est possible d’ajouter des personnages disponibles dans une banque de contenus dans votre cours. Et depuis quelques jours, une nouvelle fonctionnalité est sortie : la possibilité de créer vos personnages personnalisés !
Découvrons ensemble cette nouvelle fonctionnalité pour encore plus de personnalisation dans vos modules e-learning iSpring !
1. À quoi sert la nouvelle fonctionnalité de création de personnages sur iSpring ?
La fonctionnalité de création de personnages iSpring permet aux utilisateurs de créer des personnages personnalisés à partir d’une bibliothèque d’éléments graphiques pré-conçus.
Les utilisateurs peuvent choisir pour leurs personnages :
- des caractéristiques physiques tels que le genre, l’âge, la couleur de peau, la forme du visage, les yeux, les cheveux, etc.
- des vêtements et des accessoires,
- des expressions faciales,
- des postures.
Une fois que les utilisateurs ont créé leur personnage, ils peuvent l’intégrer dans leurs diapositives de présentation ou leurs modules de formation en ligne. Les personnages peuvent être utilisés pour illustrer des concepts ou des idées, pour ajouter de l’humour ou de la personnalité à une présentation, et bien plus encore.
La fonctionnalité de création de personnages iSpring est facile à utiliser et ne nécessite pas de compétences en programmation ou en design graphique avancées. Elle est également entièrement personnalisable, permettant aux utilisateurs de créer des personnages uniques et adaptés à leurs besoins spécifiques.
2. Comment accéder à la nouvelle fonctionnalité de création de personnages sur iSpring ?
Tout d’abord, pour pouvoir utiliser cette nouvelle fonctionnalité, vous devez vous assurer d’avoir réalisé la dernière mise à jour iSpring. Pour cela, vous devez :
- Vous rendre sur PowerPoint dans l’onglet iSpring Suite 11,
- Cliquer sur « Mises à jour » dans l’espace « À propos »,
- Installer la dernière mise à jour.
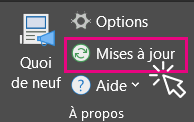
Cliquez sur le bouton « Mises à jour »
Une fois cette mise à jour réalisée, il vous suffira de cliquer sur « Personnages » dans l’espace « Bibliothèques de contenus » dans votre onglet iSpring Suite 11.
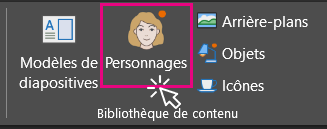
Cliquez sur l’icône « Personnages »
La fenêtre pour créer vos personnages s’ouvre :
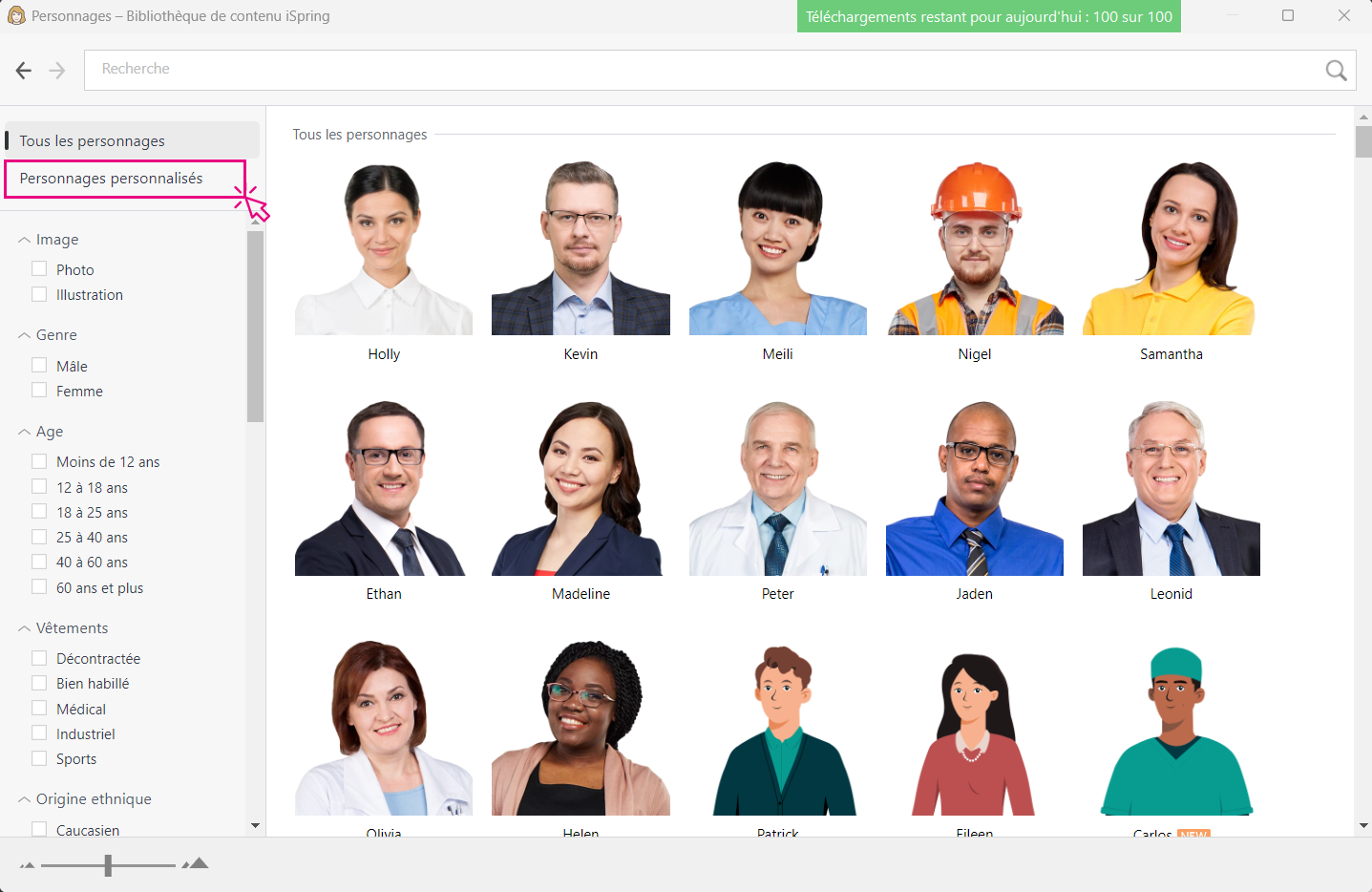
Les personnages dans la bibliothèque de contenu iSpring
Ensuite, cliquez sur « Personnages personnalisés » en haut à gauche en-dessous de « Tous les personnages ».
3. Comment créer votre personnage personnalisé ?
Passons à la création de votre personnage personnalisé !
Cliquez sur « Créer le personnage », la fenêtre de création de personnage s’ouvre :
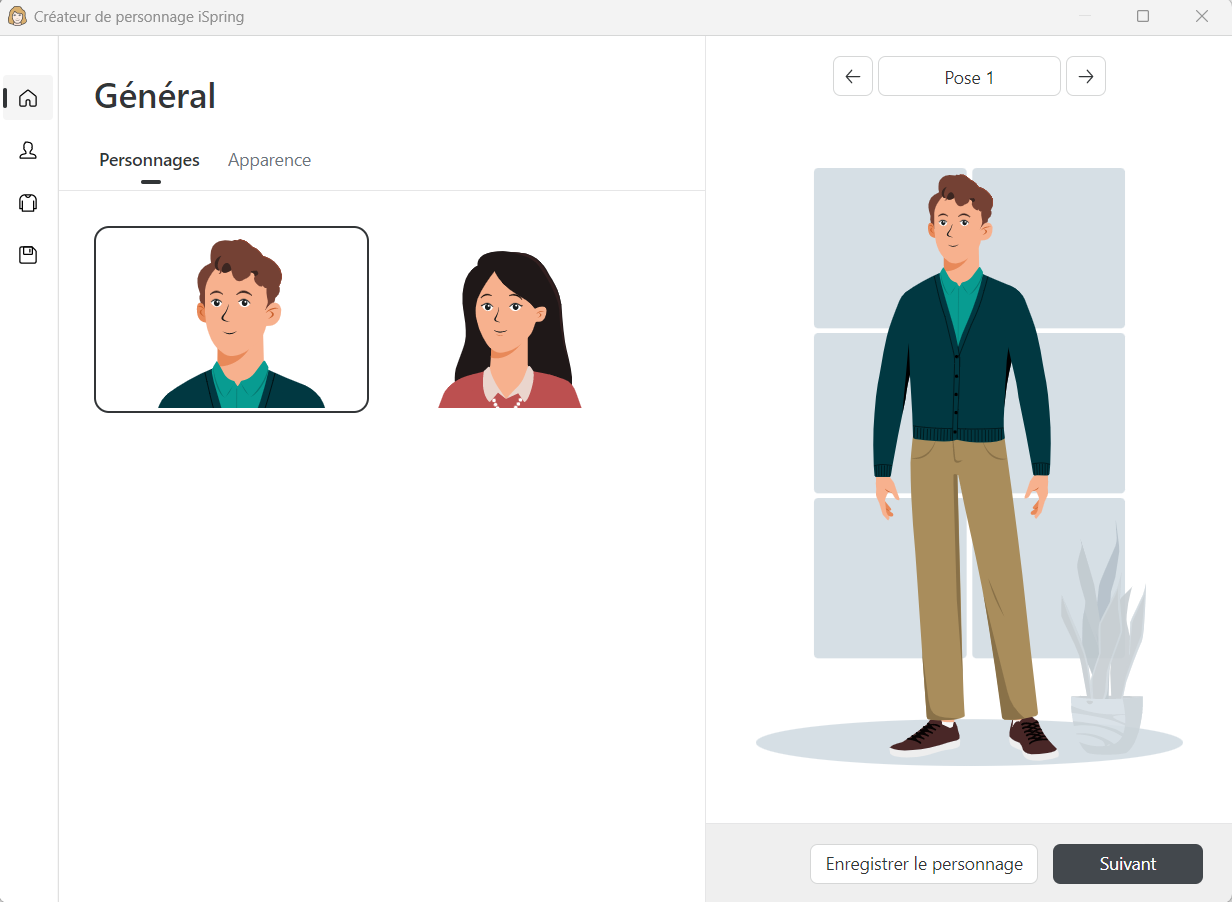
Fenêtre de création des personnages personnalisés
Etape « Général »
Pour commencer, choisissez le genre de votre personnage et cliquez sur « Suivant ».
Maintenant, vous passez à l’apparence de votre personnage. Vous pouvez commencer personnaliser sa couleur de peau ainsi que son style vestimentaire (que vous pourrez modifier en détails dans les étapes suivantes).
Ensuite, au-dessus du personnage vous pouvez sélectionner la pose et l’expression faciale que vous souhaitez faire adopter à votre personnage. Vous avez le choix entre 21 postures différentes.
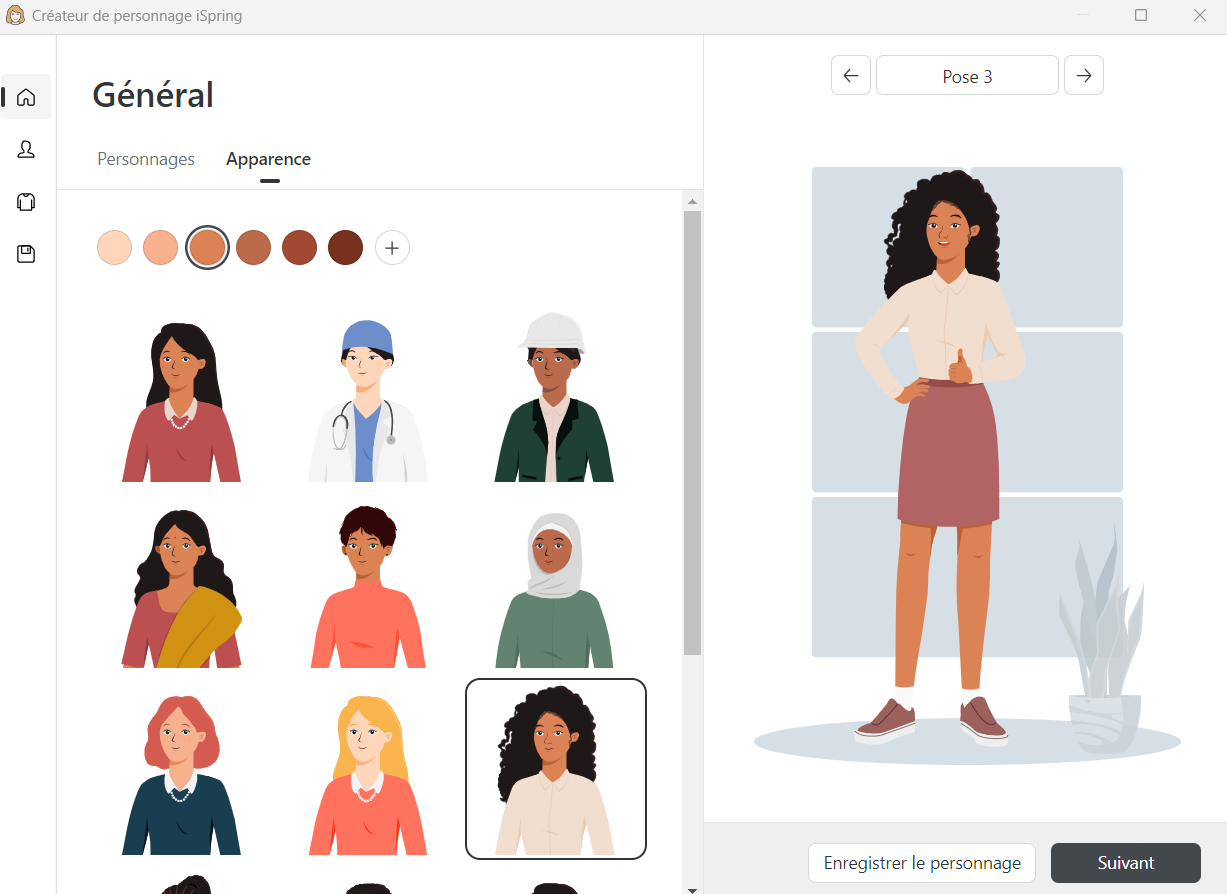
Fenêtre de création étape « Général »
Dans cet exemple, nous avons choisi le genre féminin, modifié l’apparence et adopté la pose 3.
Cliquez sur « Suivant » pour passer à l’étape de personnalisation de la « tête ».
Etape « tête »
Dans cet onglet de personnalisation, nous allons pouvoir apporter des changements :
- Aux cheveux: coupe et couleur,
- Au visage: forme du visage, nez, bouche, couleur des yeux, couleur des sourcils.
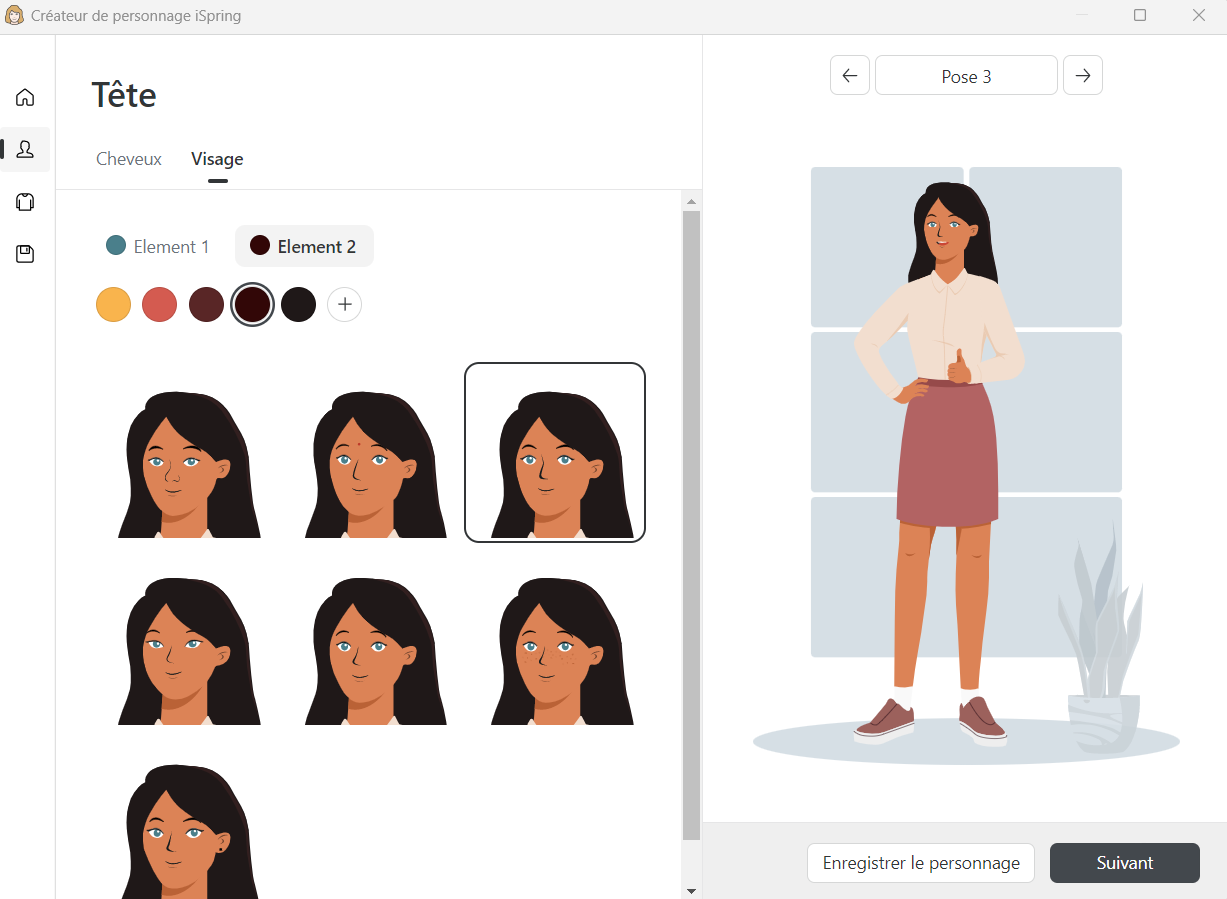
Fenêtre de création étape « tête »
Cliquez sur « Suivant » pour accéder à la personnalisation des vêtements de votre personnage.
Etape « Vêtements »
C’est le moment de personnaliser les vêtements de votre personnage ! Vous pouvez choisir le haut, le bas, une tenue complète et les chaussures de votre personnage.
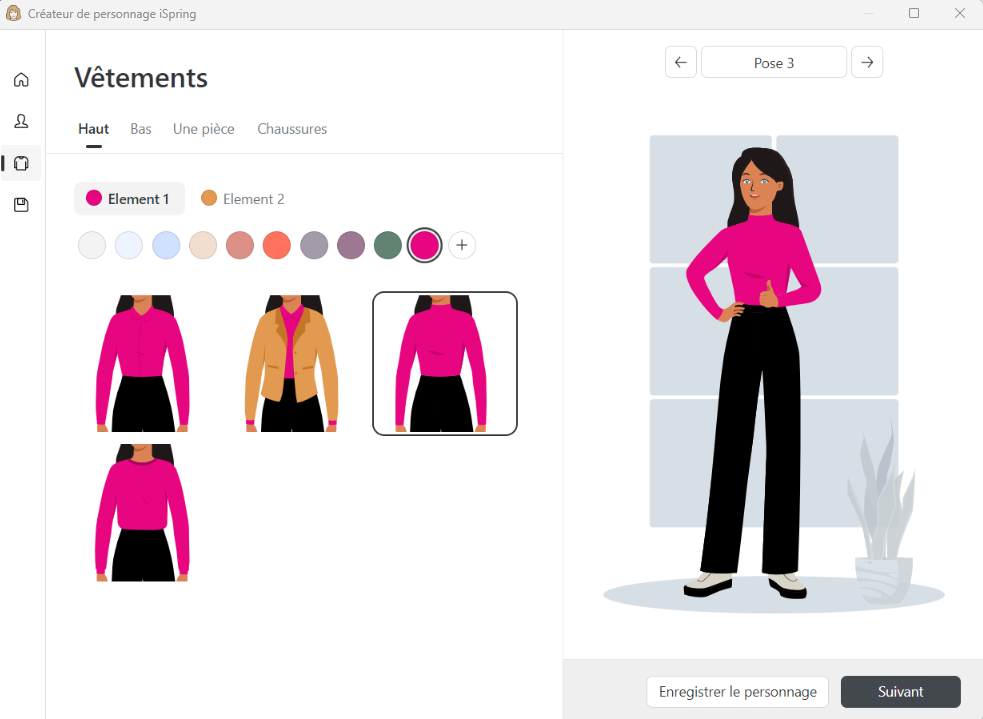
Fenêtre de création étape « Vêtements »
Dans notre exemple, nous avons choisi :
- Haut : un haut à manches longues et ajouté une couleur personnalisée, du rose, en élément 1,
- Bas : un pantalon avec de nouveau une couleur personnalisée, du noir,
- Chaussures : des baskets avec en élément 1, du blanc, et en élément 2, du noir, pour changer la couleur des semelles.
Cliquez sur « Suivant » pour passer à la dernière étape : l’enregistrement de votre personnage !
Etape « Enregistrer le personnage »
Vous avez personnalisé votre personnage, il ne reste plus qu’à l’enregistrer.
Pour cela, vous pouvez lui donner un nom et ajouter des tags. Les tags vous aideront à trouver rapidement votre personnage.
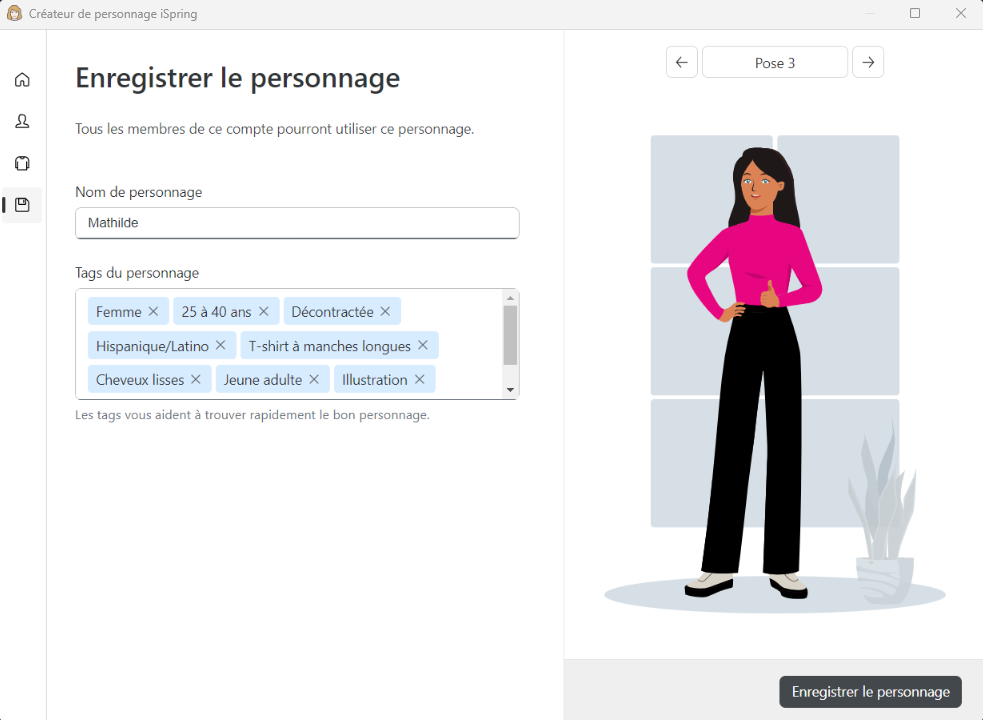
Fenêtre de création étape « Enregistrer le personnage »
Nous avons indiqué en tags : Femme, 25 à 40 ans, Décontractée, Hispanique/Latino, T-shirt à manches longues, Cheveux lisses, Jeune Adulte, Illustration.
Cliquez sur « Enregistrer le personnage ».
C’est bon vous avez créé votre premier personnage personnalisé ! Vous pourrez le retrouver dans votre espace de personnages personnalisés et pourrez le modifier à tout moment.
Les collaborateurs, ayant accès au même espace que vous, pourront également accéder à ce personnage personnalisé.
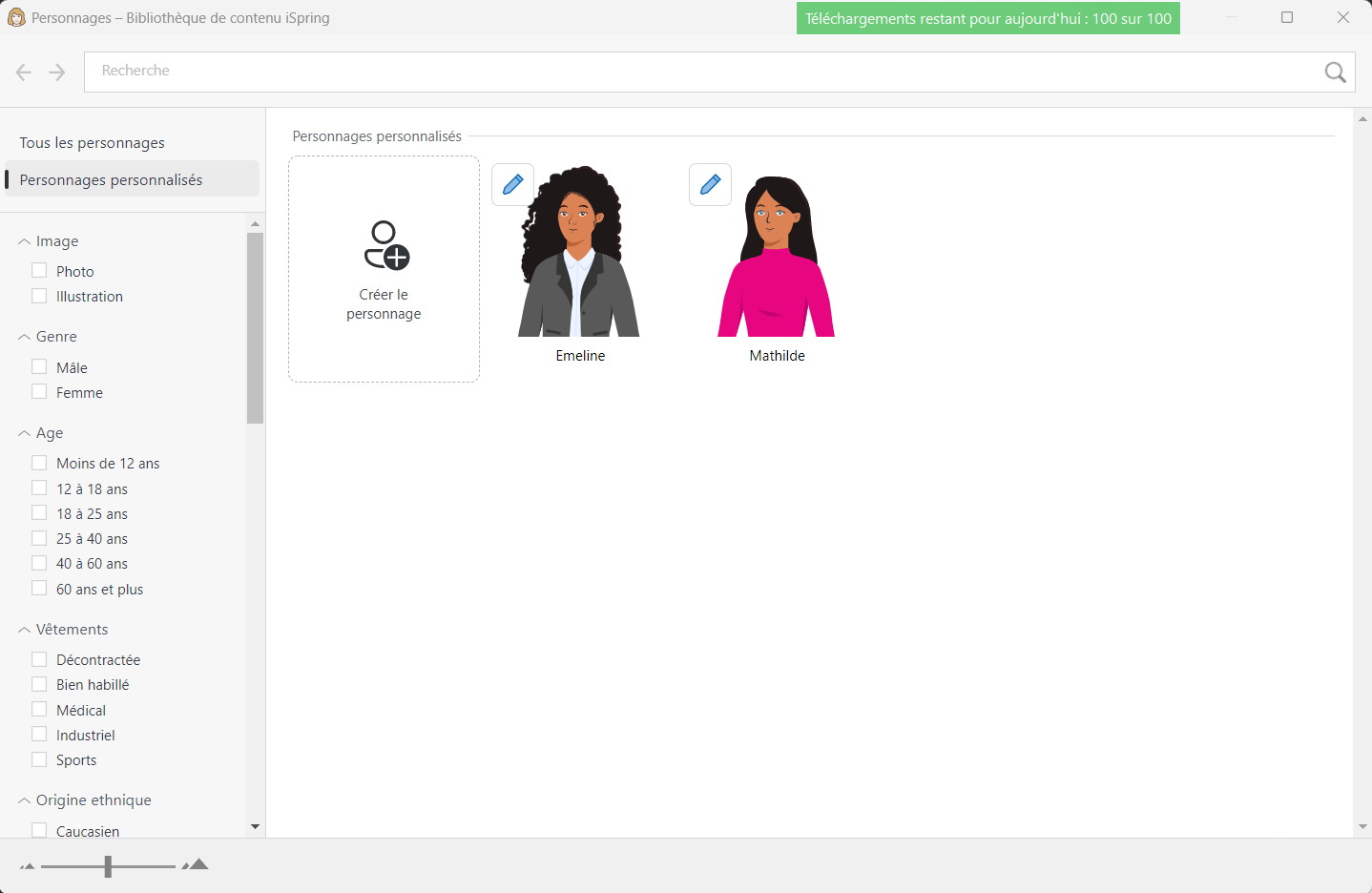
Fenêtre « Personnages personnalisés »
Astuce : À chaque étape, il est possible de personnaliser les couleurs des éléments et d’ajouter une nouvelle couleur. Il suffit de cliquer sur la bulle avec un « + » : ![]() et d’entrer le code couleur souhaité ou de choisir parmi les couleurs proposées.
et d’entrer le code couleur souhaité ou de choisir parmi les couleurs proposées.
4. Comment insérer votre personnage personnalisé dans votre cours e-learning ?
Découvrez avec la vidéo ci-dessous comment intégrer votre personnage dans vos slides PowerPoint.
À vous de créer vos personnages personnalisés !
Découvrez iSpring Suite 11 en images ici ! Vous avez des questions sur iSpring ? Ecrivez-nous via notre formulaire de contact.
Retrouvez d’autres informations sur l’outil auteur de Rapid Learning iSpring ici.







