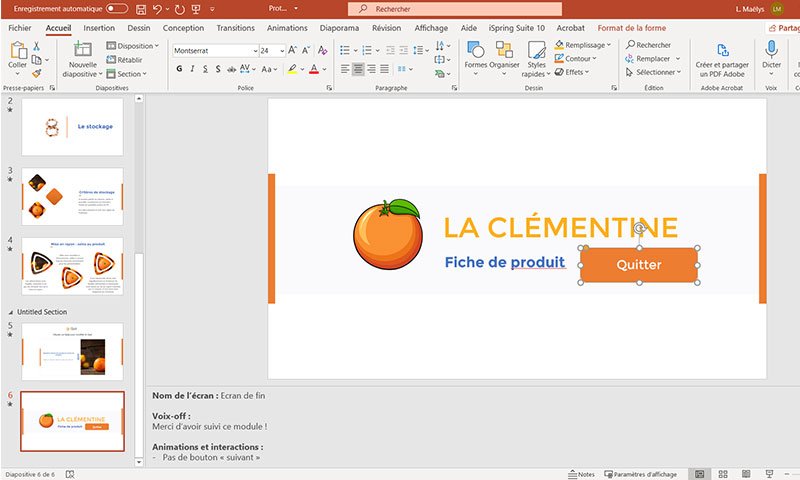Par défaut, l’outil de Rapid Learning iSpring Suite Max n’intègre pas de bouton pour quitter le module une fois celui-ci terminé. Les apprenants ferment alors la fenêtre de leur navigateur ou de la plateforme LMS pour arrêter leur formation.
Il est possible de créer et/ou de paramétrer un bouton Quitter à votre module, de 2 façons :
Ajouter un bouton Quitter à une diapositive de fin
Voici les étapes :
1) Ouvrez votre présentation
2) Sélectionnez la dernière diapositive et ajoutez sur celle-ci une forme / image / icône qui fera office de bouton pour quitter le module :
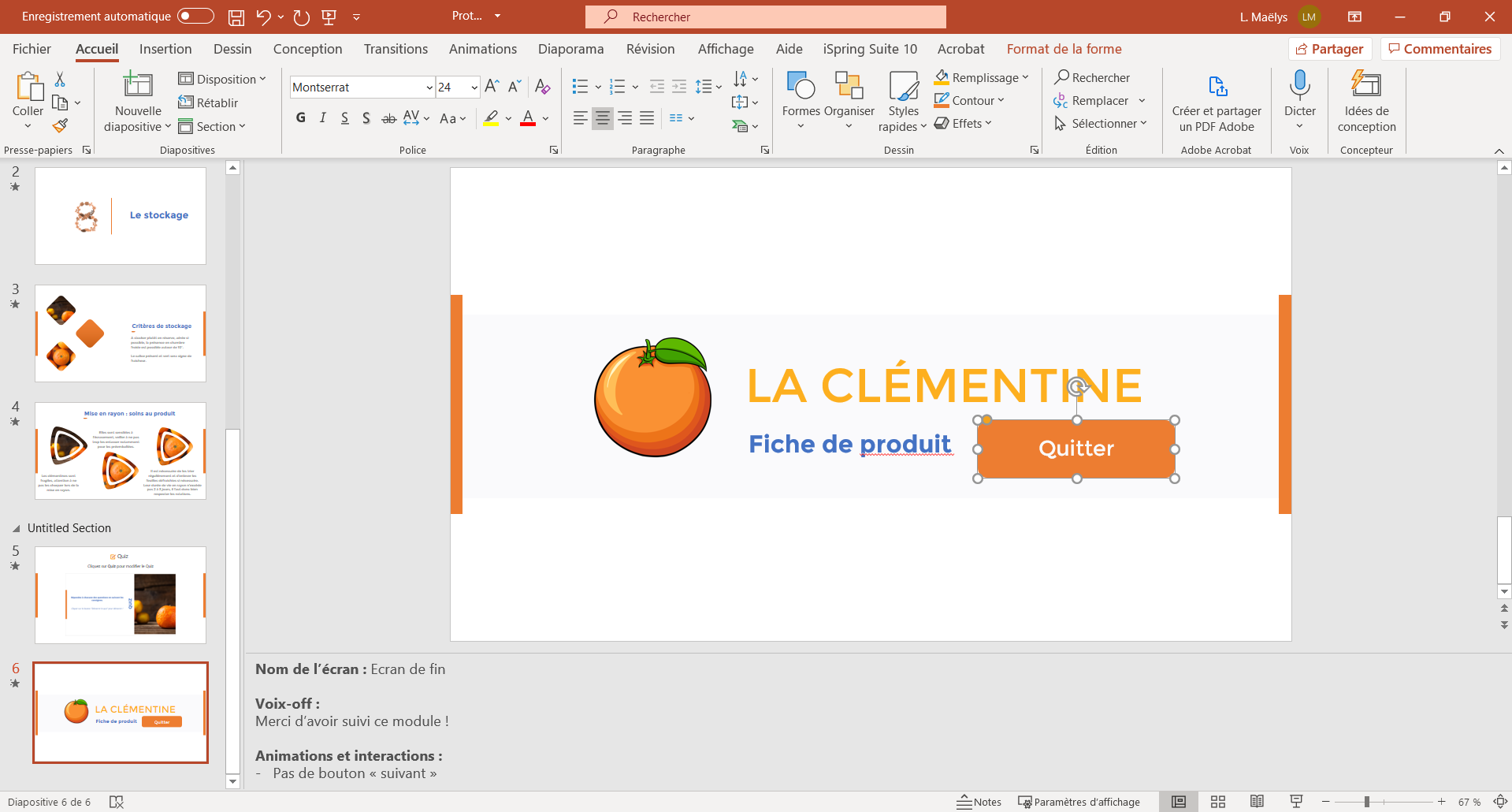
3) Sélectionnez l’objet
4) Allez dans l’onglet Insertion → Action → Onglet Cliquer avec la souris → Créer un lien hypertexte vers → Arrêter le diaporama
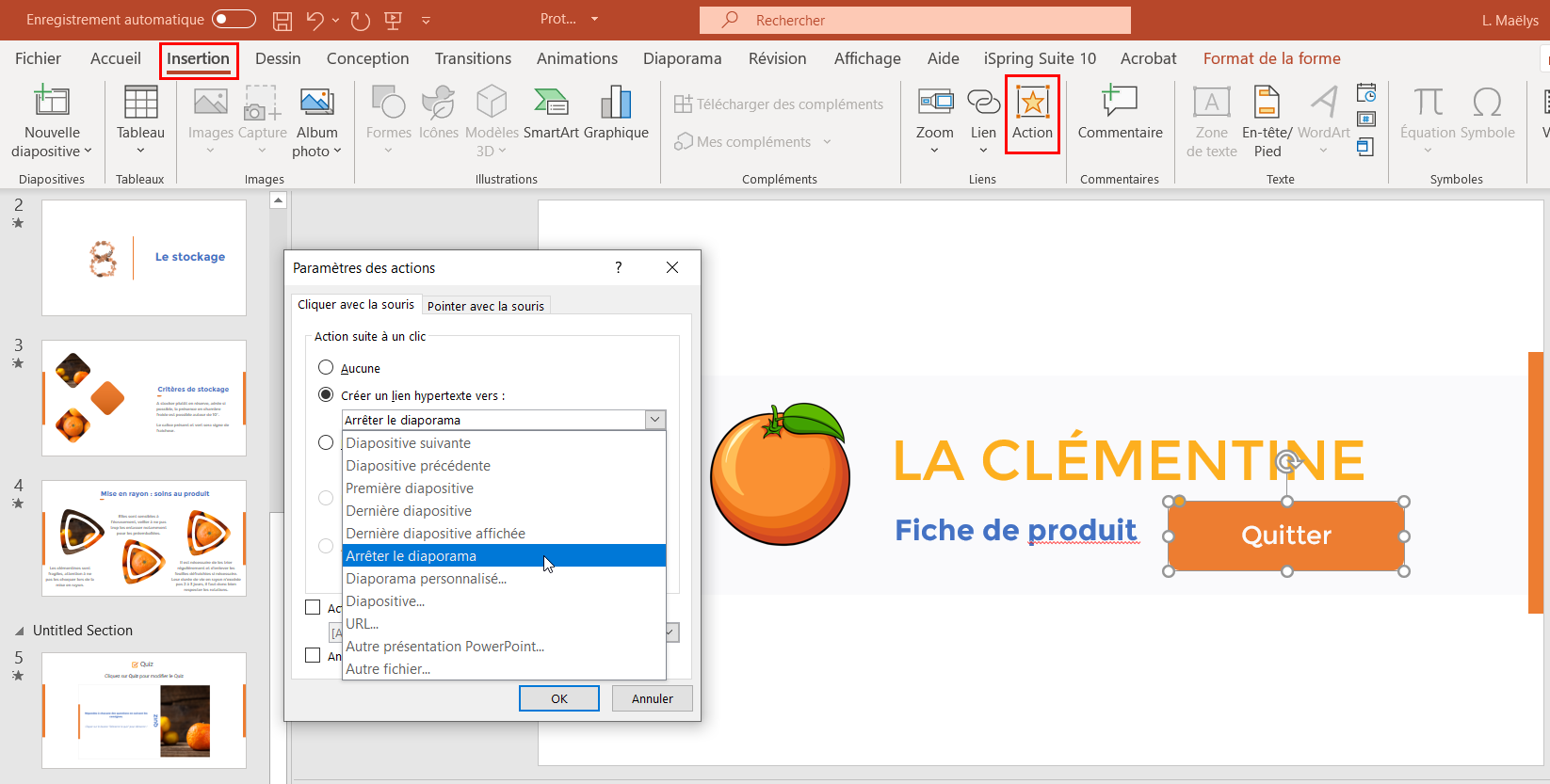
5) Publiez le module
La forme créée sera alors cliquable pour quitter le module.
Ajouter un bouton Quitter sur un quiz en diapositive de fin
Si le quiz se trouve sur la dernière diapositive, vous pouvez utiliser l’une des méthodes suivantes :
• Vous pouvez insérer une diapositive vierge après le quiz et y ajouter le bouton comme vu précédemment.
• Vous pouvez configurer un bouton Quitter dans le quiz placé en dernière diapositive du PowerPoint.
Pour ce faire :
1) Sélectionnez la dernière diapositive où se trouve votre quiz
2) Allez dans Propriétés des diapositives
3) Rendez-vous sur la dernière ligne concernée par votre quiz en fin de module, puis cliquez sur la case de la colonne Ramification.
4) Dans l’onglet Ramification du quiz, sélectionnez Fermer une fenêtre dans la liste déroulante pour les options En cas de réussite et En cas d’échec
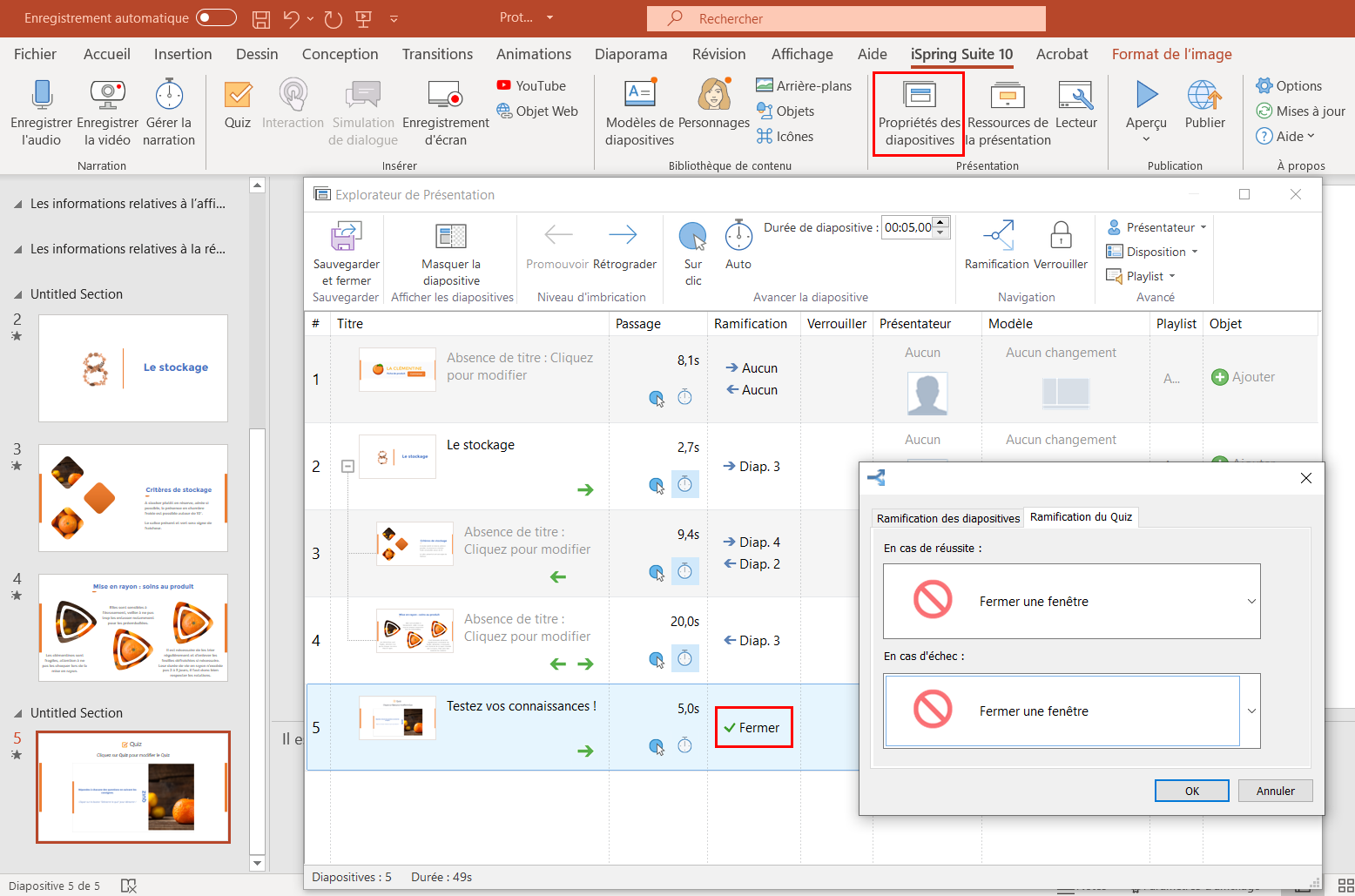
5) Cliquez sur OK et Sauvegarder et fermer
Un bouton Quitter apparaît alors dans le lecteur de votre quiz final :
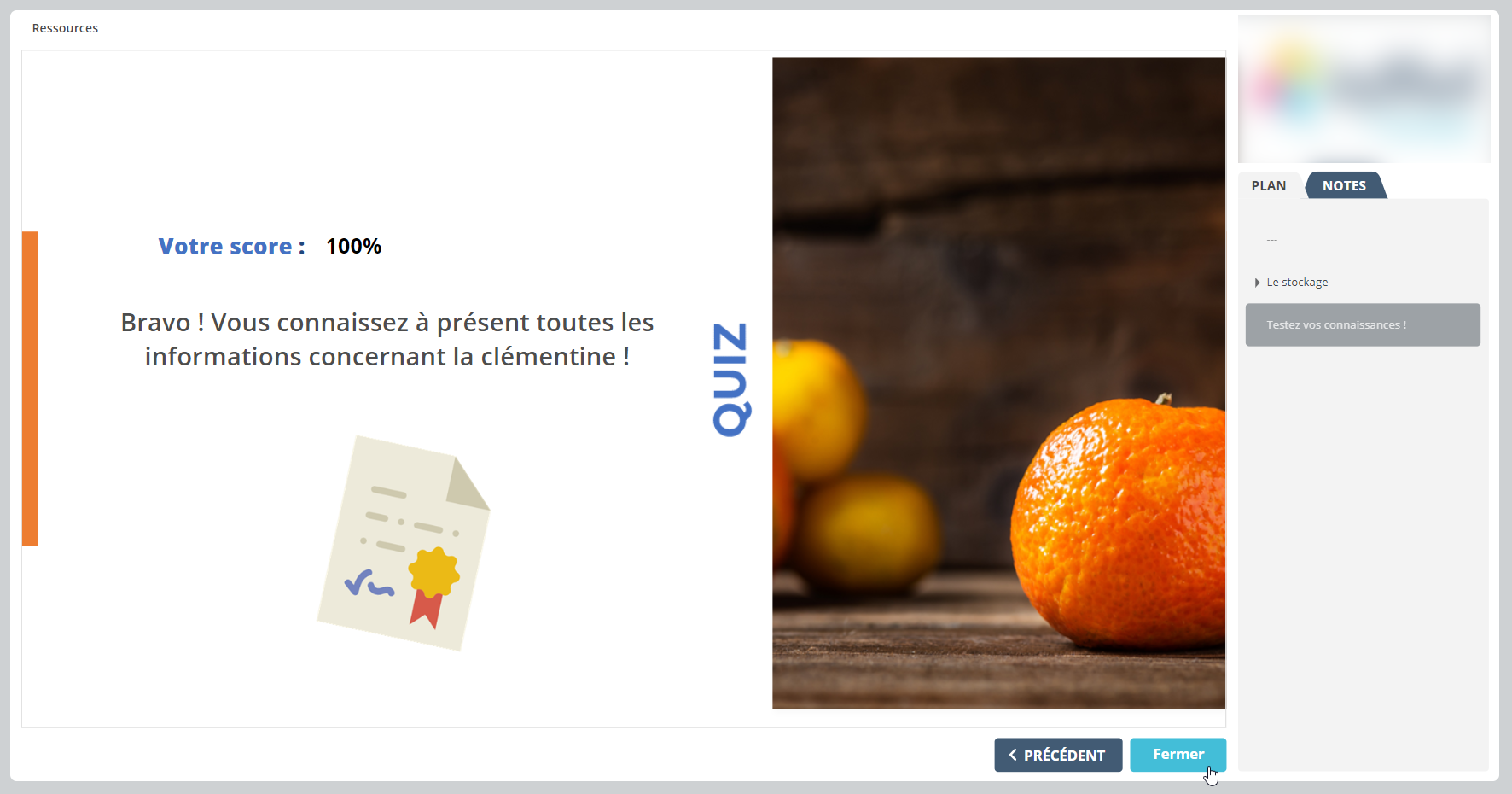
Il apparaît ici en tant que bouton Fermer, mais il est possible de modifier les textes des boutons de votre lecteur de quiz dans Quiz → Lecteur → Etiquettes de texte.
Il ne vous reste plus qu’à choisir votre méthode !
Téléchargez la version d’essai iSpring Suite Max pour bénéficier de l’outil, ou contactez-nous pour obtenir votre licence !