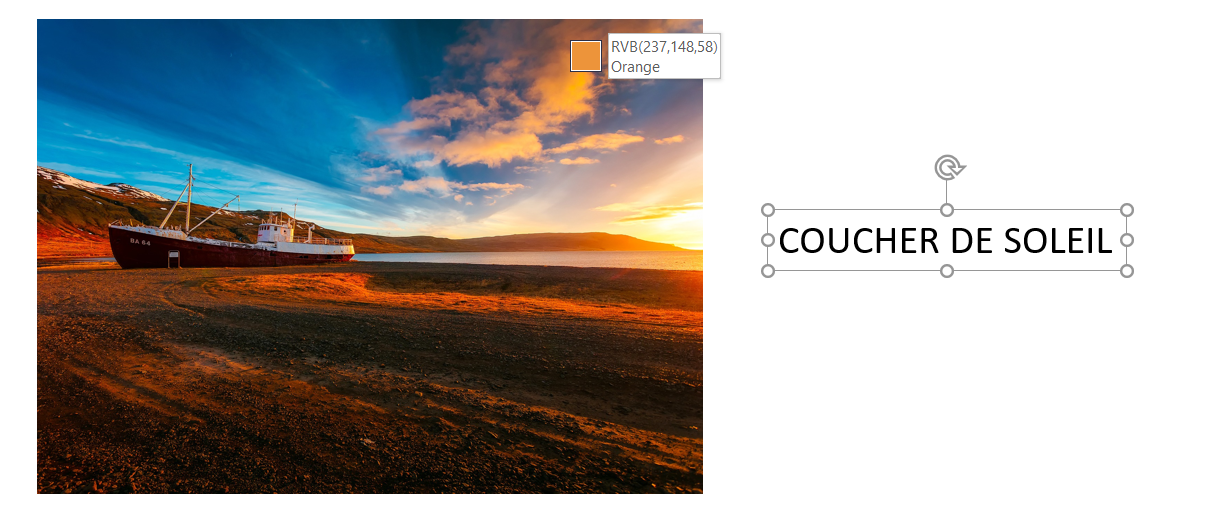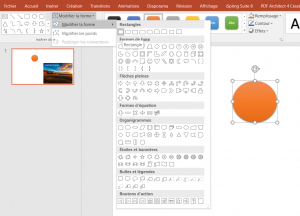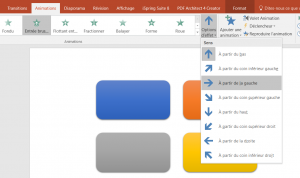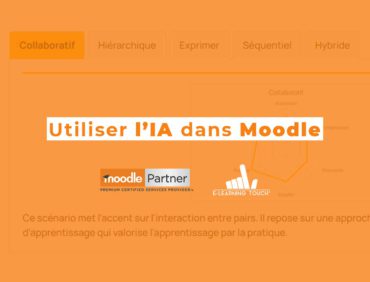iSpring est un logiciel de développement e-learning sous PowerPoint, qui permet de créer des présentations animées avec des questionnaires, des enquêtes, des interactions… Il faut donc savoir manipuler PowerPoint, que l’on utilise couramment, mais dont les fonctionnalités sont plus ou moins dissimulées. Nous avons donc répertorié ici quelques astuces pour mieux maîtriser le logiciel de diaporamas et ainsi produire des formations e-learning de façon efficace, avec iSpring bien sûr !
1) Taille des diapositives
Augmentez la taille de vos diapositives pour gagner plus de la place sur votre page de travail. Pour ce faire, rendez-vous dans l’onglet « Création », puis « Taille des diapositives ».
2) Masque des diapositives
Le masque des diapositives est en particulier utile lorsque vous avez un grand nombre de diapositives dans votre module. En effet, en vous rendant dans l’onglet « Affichage », puis « Masque des diapositives », vous pouvez modifier la police d’écriture pour qu’elle s’applique à l’ensemble de votre module Rapid Learning. L’insertion de n’importe quel objet le fera apparaître sur l’ensemble de vos diapositives.
3) Déplacement des objets
Vous pouvez déplacer vos formes avec les touches directionnelles de votre clavier. Cela permet de mieux contrôler vos déplacements et d’être plus précis. Si vous déplacez les formes avec votre souris, vous pouvez également voir apparaître des lignes qui vous indiquent si vos formes sont alignées entre elles.
4) Positionnement des objets
Pour faire apparaître un objet au-dessus d’un autre, rendez-vous dans l’onglet « Accueil » puis dans « Organiser » et cliquez sur « Avancer » ou « Mettre au premier plan ». Il faut imaginer vos objets comme une superposition de couches.
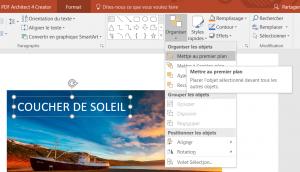
5) Modification des formes
Si vous souhaitez modifier une forme que vous avez déjà insérée dans votre présentation e-learning, inutile de la supprimer. Cliquez sur la forme, allez dans l’onglet « Format » qui apparaît, et dans « Modifier la forme ». Là vous pourrez jouer sur les tailles, les couleurs, les effets… Toute une panoplie graphique pour rendre vos modules Rapid Learning conviviaux.
6) Modification de la taille des objets
Si vous souhaitez modifier la taille d’une forme ou d’une image, essayez le plus possible de garder les proportions de celles-ci, afin de ne pas les déformer. Pour ce faire, en même temps que vous modifiez la taille de votre objet, restez appuyer sur la touche « Maj » de votre clavier.
7) Grouper
Si vous avez plusieurs objets complémentaires sur une même diapositive, il est parfois utile de les regrouper entre eux, afin de les déplacer plus facilement, de les agrandir de façon proportionnelle… Vous pouvez les regrouper afin qu’ils ne fassent plus qu’un seul objet. Pour cela, sélectionnez-les toutes en faisant glisser votre souris d’un coin de votre écran à un autre, puis faites un clic droit sur l’un des objets et cliquez sur « Grouper » dans le menu qui s’affiche.
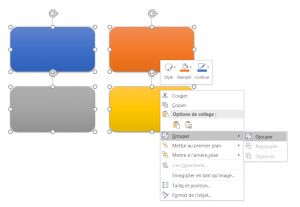
8) Reproduire la mise en forme
Cet outil est disponible dans l’onglet « Accueil ». Sélectionnez l’objet dont vous souhaitez récupérer la mise en forme, puis cliquez sur « Reproduire la mise en forme », et placez le pinceau sur l’objet sur lequel vous souhaitez appliquer la même mise en forme. La mise en forme fonctionne pour les textes, inutile donc de re-paramétrer chaque boite de texte qui apparait à l’écran, utilisez l’outil de mise en forme !
9) Numérotation des pages
Parfois il peut être utile d’insérer une numérotation à votre module. Pour cela, allez dans l’onglet « Insérer », puis « En-tête/Pied » et « Numéro de diapositive ». Ainsi vous intégrerez une aide au suivi de la progression dans le module pour votre apprenant.
10) Outil pipette
Si vous avez du mal à trouver une couleur identique à la charte graphique ou au logo de votre entreprise, vous pouvez prélever directement la couleur sur votre modèle.
Commencez par sélectionner le texte ou l’objet dont vous voulez changer la couleur, puis dans la palette de couleurs, cliquez sur la pipette :
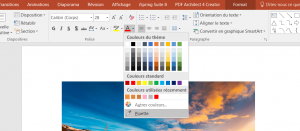
Ensuite, faites-la glisser vers la couleur de votre modèle, puis cliquez.
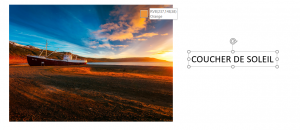 L’objet sélectionné prendra alors la couleur souhaitée.
L’objet sélectionné prendra alors la couleur souhaitée.
Cette méthode peut être reproduite pour la couleur d’un texte, mais aussi pour la couleur de remplissage d’une forme, ainsi que les contours (dans l’onglet « Format »).
11) Insertion d’icônes
Afin de personnaliser votre formation, vous pouvez l’illustrer de petites icônes : personnages, flèches, habillement… On trouve une liste très diversifiée. Elles se trouvent dans l’onglet « Insérer », puis « Icônes ». Vous avez la possibilité de modifier leur couleur. Cet outil, récemment apparu dans PowerPoint, est particulièrement bien adapté pour illustrer vos présentations e-learning issues de PowerPoint.
12) Rogner une image
Pour couper une image directement dans PowerPoint, sélectionnez votre image, puis dans l’onglet « Mise en forme » cliquez sur « Rogner ». Ce terme signifie plutôt recadrer l’image. Si vous souhaitez que votre image devienne une forme, l’option « Rogner à la forme » vous le permet.
13) Supprimer l’arrière-plan d’une image
Il est possible de détourer une image à partir de l’onglet « Format » puis « Suppression de l’arrière-plan ». Les zones qui seront supprimées sont colorées en rose. De cette façon, vous pouvez disposer votre image au-dessus d’un autre objet, sans voir apparaître son arrière-plan blanc. Cela permet de na pas avoir besoin d’utiliser un outil de traitement d’image pour générer la transparence.
14) Animations
Les animations permettent de rendre vos formations plus dynamiques. Pour plusieurs animations, il est possible de modifier l’effet selon vos préférences. Dans l’exemple ci-dessous, vous pouvez choisir de quel côté de l’écran va arriver votre forme.
15) Déclencheur
L’outil déclencheur permet la lecture d’un effet d’animation lorsque vous cliquez sur une forme ou sur un objet. Cela permet de solliciter vos apprenants, et ainsi qu’ils restent concentrés.
Ces astuces vous permettront d’être plus efficace dans vos créations de modules e-learning, et de les rendre plus dynamiques et engageants.
Vous ne connaissez pas iSpring ? Essayez-le gratuitement en le téléchargeant sur notre site internet :