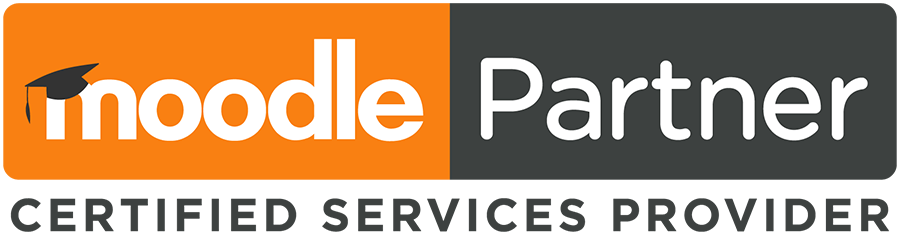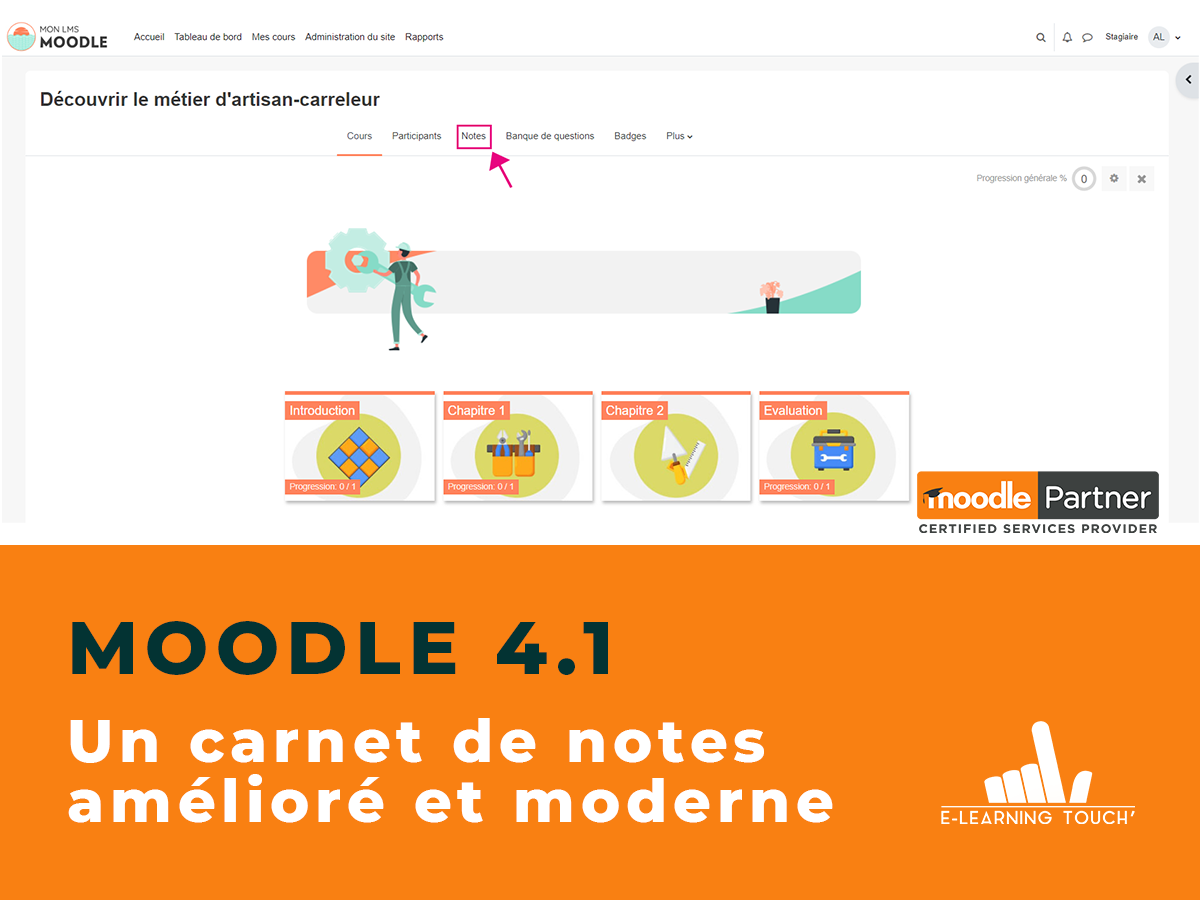Depuis sa version 4.0, Moodle, le LMS leader du marché, déploie ses efforts sur l’ergonomie et la modernité de sa plateforme. Avec la nouvelle version LTS (Long Term Support) Moodle 4.1, nous observons ces progrès dans le générateur de rapports personnalisables, désormais intégré nativement dans chaque plateforme LMS et dans l’activité « Base de données »…
Pour aller plus loin, Moodle développe son carnet de notes pour fluidifier le suivi des apprentissages de vos apprenants. Découvrez comment Moodle rafraichit son carnet de notes avec une version améliorée et moderne ci-dessous.
1. Nouveau résumé des notes
Pour démarrer, afin de retrouver votre carnet de notes, nous vous invitons à entrer dans le cours souhaité et à cliquer sur l’onglet « Notes » à l’intérieur de votre cours.
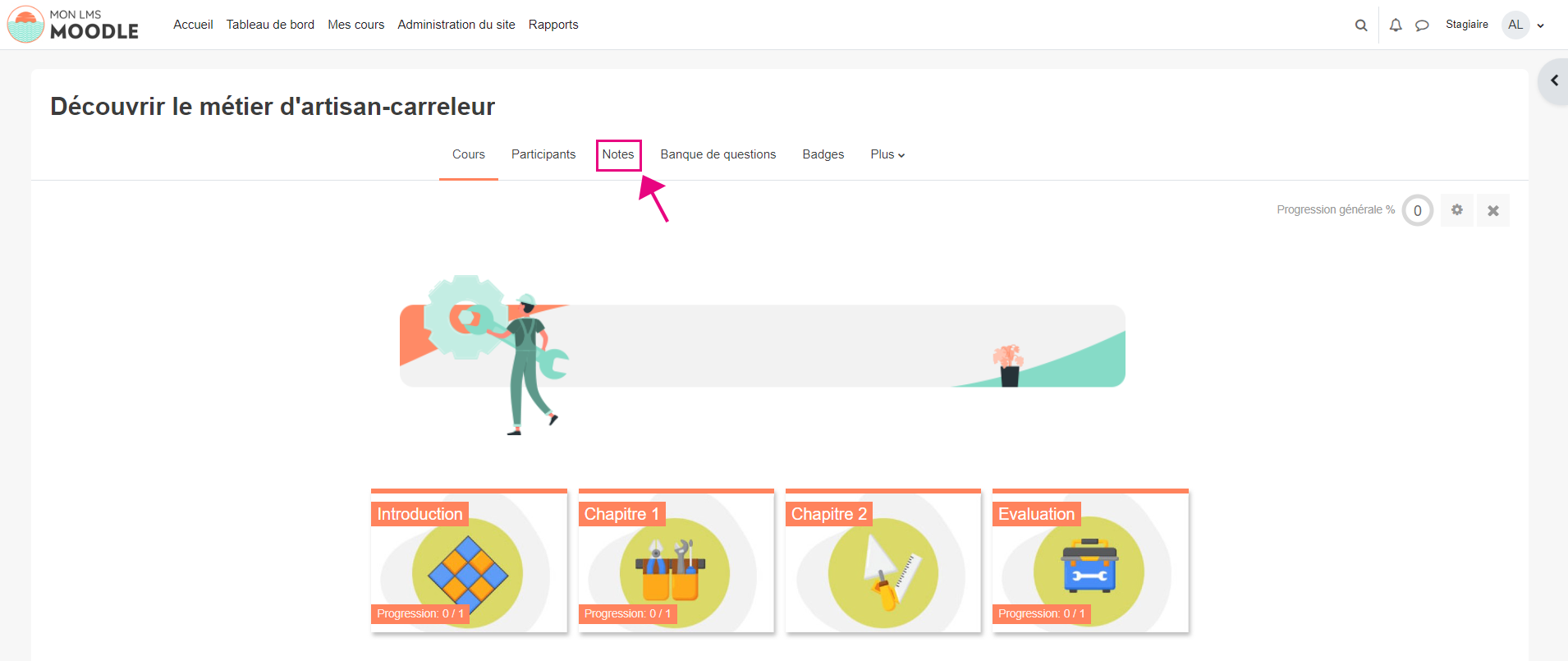
Cliquez sur l’onglet “Notes” à l’intérieur de votre cours
Vous accédez alors au carnet de notes associé à votre cours, récapitulant les notes obtenues.
Depuis la page du carnet de notes, vous visualisez le rapport de l’évaluateur, nous donnant les notes obtenues pour :
- Chaque activité par apprenant
- La moyenne de chaque apprenant
- La moyenne de tous les apprenants par activité
- La moyenne globale du cours, pour toutes les activités réalisées par les apprenants
Ici, nous vous montrons un exemple de cours avec peu d’activités. Lorsque nous en avons plus, le carnet de notes global nous donne beaucoup d’informations et peut s’avérer difficile à lire.
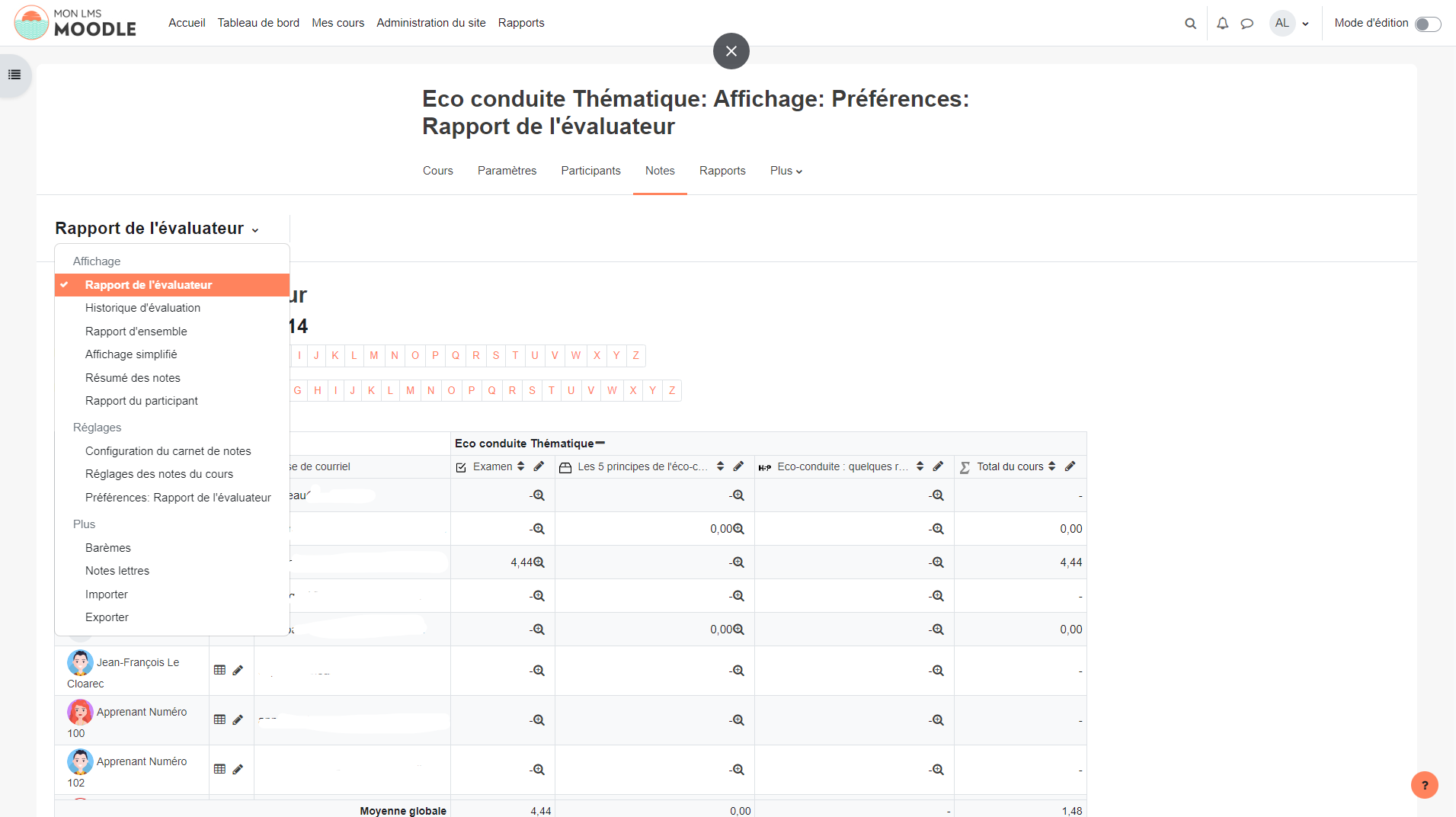
Aperçu des filtres du carnet de notes
Pour remédier à cela et améliorer votre expérience utilisateur, Moodle a créé un récapitulatif du carnet de notes pour les activités disponibles et notées dans votre cours. Un filtre par type d’activité (Paquetage SCORM, H5P, Quiz…) est disponible pour affiner ce résumé des notes.
Voici un aperçu du résumé des notes :
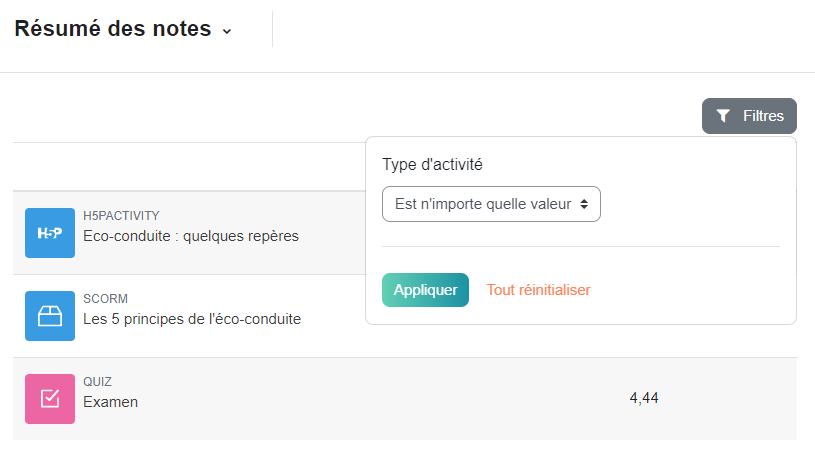
Aperçu du résumé des notes
Lorsque vous souhaitez voir le détail par apprenant des notes obtenues pour une activité, vous pouvez simplement cliquer sur l’activité de votre choix et un rapport sera généré comme ci-dessous.
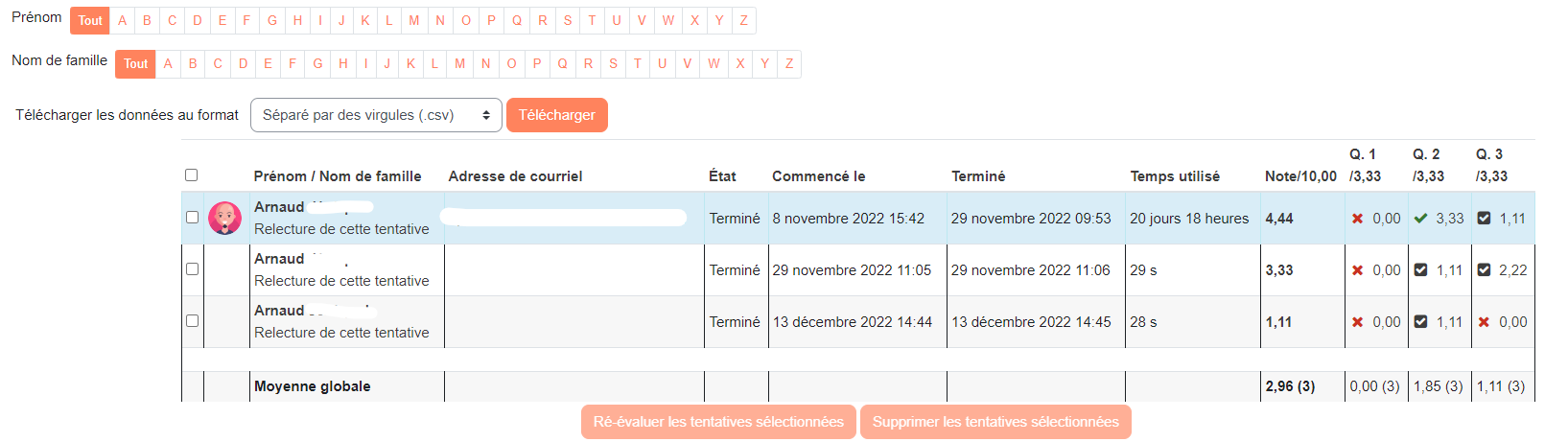
Détail par apprenant des notes obtenues pour une activité
Vous disposez de réglages supplémentaires pour affiner votre résumé de notes pour une activité choisie :
- Ne garder que la note la plus haute si votre apprenant a pu faire plusieurs tentatives,
- Ne garder que les tentatives des utilisateurs inscrits ayant effectué le test,
- Garder les tentatives en cours, en retard, terminées et/ou jamais effectuées,
- …
Pour rendre votre rapport de notes le plus lisible possible, vous pouvez également décider de limiter le nombre de lignes (tentatives de vos apprenants), apparaissant sur votre page de résumé de notes.
Pour garder une trace des notes obtenues, vous pouvez télécharger le rapport de votre activité (.CSV, .PDF, .XLSX, HTML, .JSON, .ODS).
2. Affichage simplifiée du carnet de notes et rapport du participant
Moodle nous permet à présent d’utiliser l’affichage simplifié du carnet de notes pour visualiser uniquement les informations importantes.
Pour afficher simplement les informations de votre carnet de notes, vous avez deux entrées possibles :
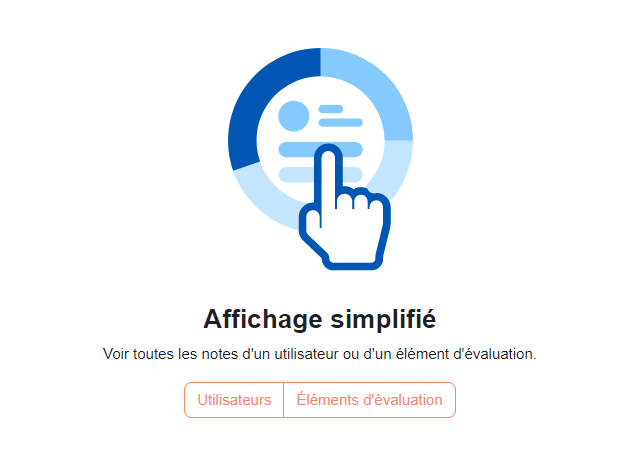
Choix de l’affichage simplifié soit par utilisateurs soit par éléments d’évaluation
- Vous pouvez afficher les rapports par utilisateur afin de visualiser les notes obtenues aux activités que votre apprenant a réalisées au sein du cours,
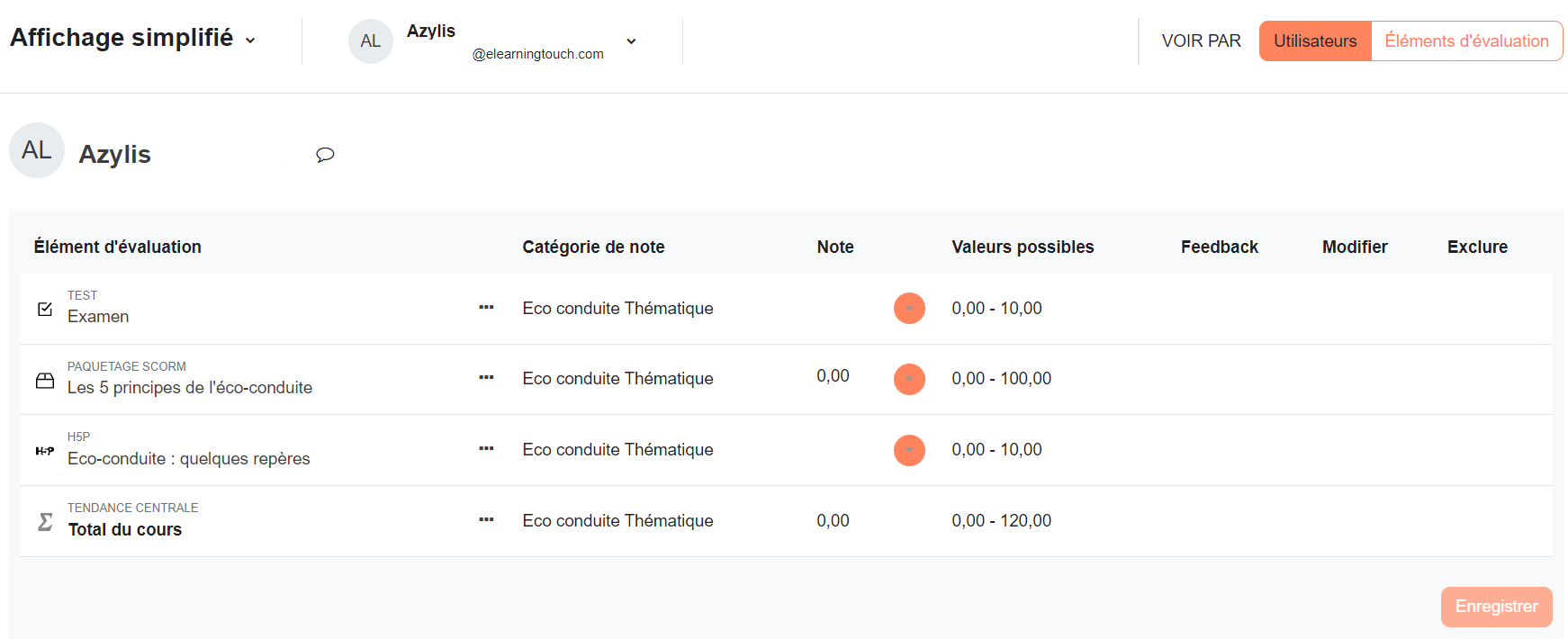
- Affichage simplifié par utilisateurs
Vous pouvez également choisir l’entrée par éléments d’évaluation (ou activité) et visionner l’ensemble des notes obtenues, pour chaque participant, à l’activité sélectionnée.
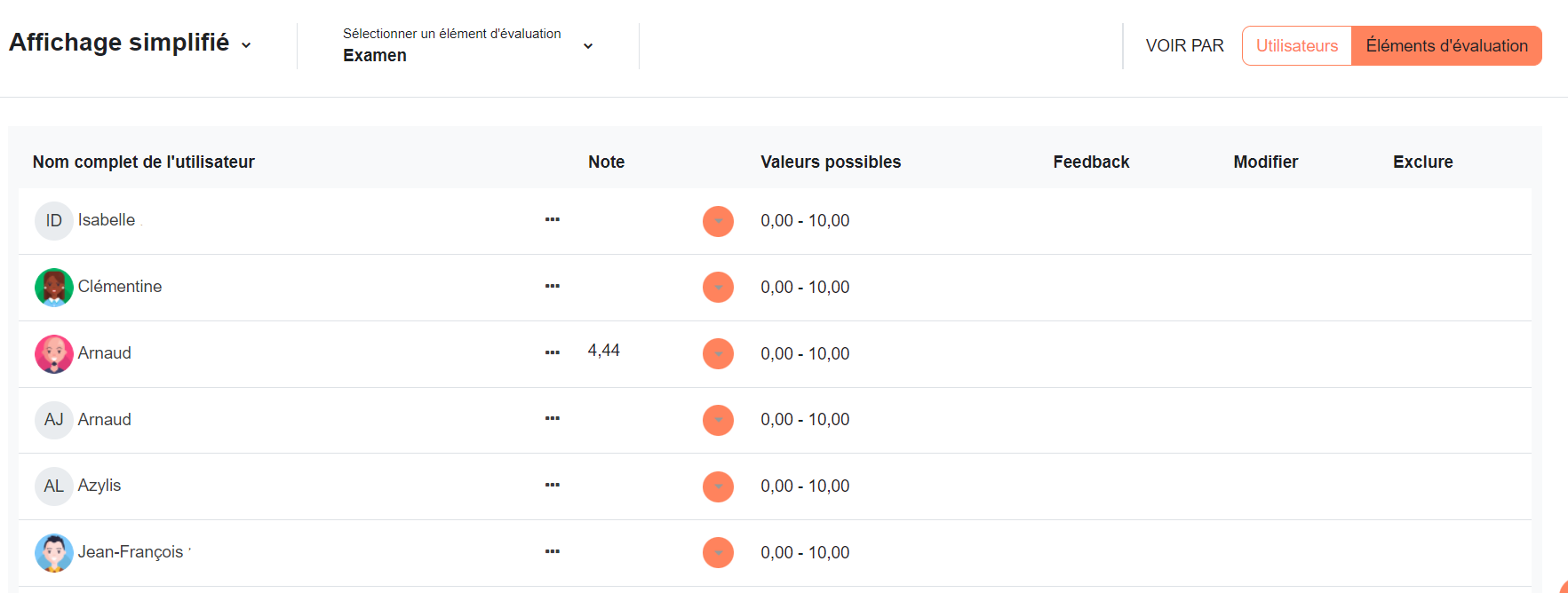
Affichage simplifié par éléments d’évaluation
Enfin, pour disposer d’éléments supplémentaires sur les résultats de l’un de vos apprenants, vous pouvez générer le rapport du participant, en sélectionnant l’apprenant souhaité. Les données sont plus complètes que celles proposées dans l’affichage simplifié par utilisateur comme vous pourrez le voir ci-dessous (pondération calculée, pourcentage, et contribution au total du cours sont en complément dans le rapport participant).
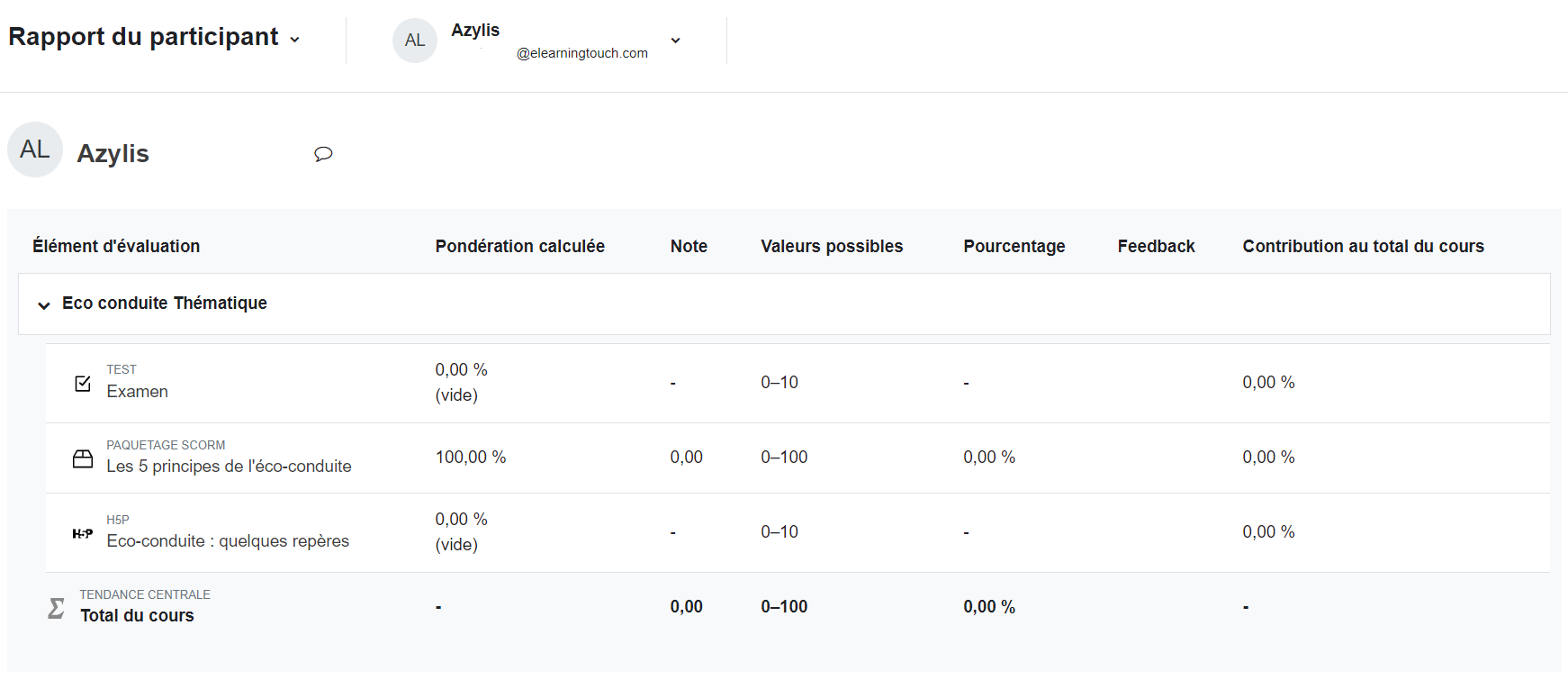
Rapport du participant
3. Import et export des notes du carnet de notes
Avec la version 4.1 de Moodle, vous avez la possibilité d’importer des notes dans votre carnet de notes et d’exporter celles obtenues directement en suivant les cours sur la plateforme.
Pour importer des notes dans votre carnet, vous pouvez
- Importer un fichier .CSV ou .TXT : Vous accédez à des réglages optionnels comme choisir l’encodage de votre fichier, renseigner le séparateur utilisé dans votre fichier ou choisir si vous souhaitez prévisualiser les premières rangées ou non, avant de passer à l’étape finale de l’import de vos notes.
- Coller les éléments que vous avez copiés d’une feuille de calcul depuis votre ordinateur: Vous disposez des mêmes réglages optionnels que pour les formats .CSV ou .TXT.
- Importer un fichier .XML : Ce type de fichier vous donne la possibilité d’importer les feedbacks associés aux notes de vos apprenants.
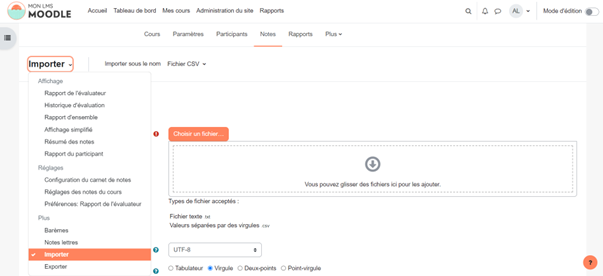
Importer des notes dans le carnet de notes
Astuce E-learning Touch’ : Avant d’importer vos notes, vérifiez le paramétrage de votre grille de notation afin de vous assurez que les champs renseignés dans votre import correspondent.
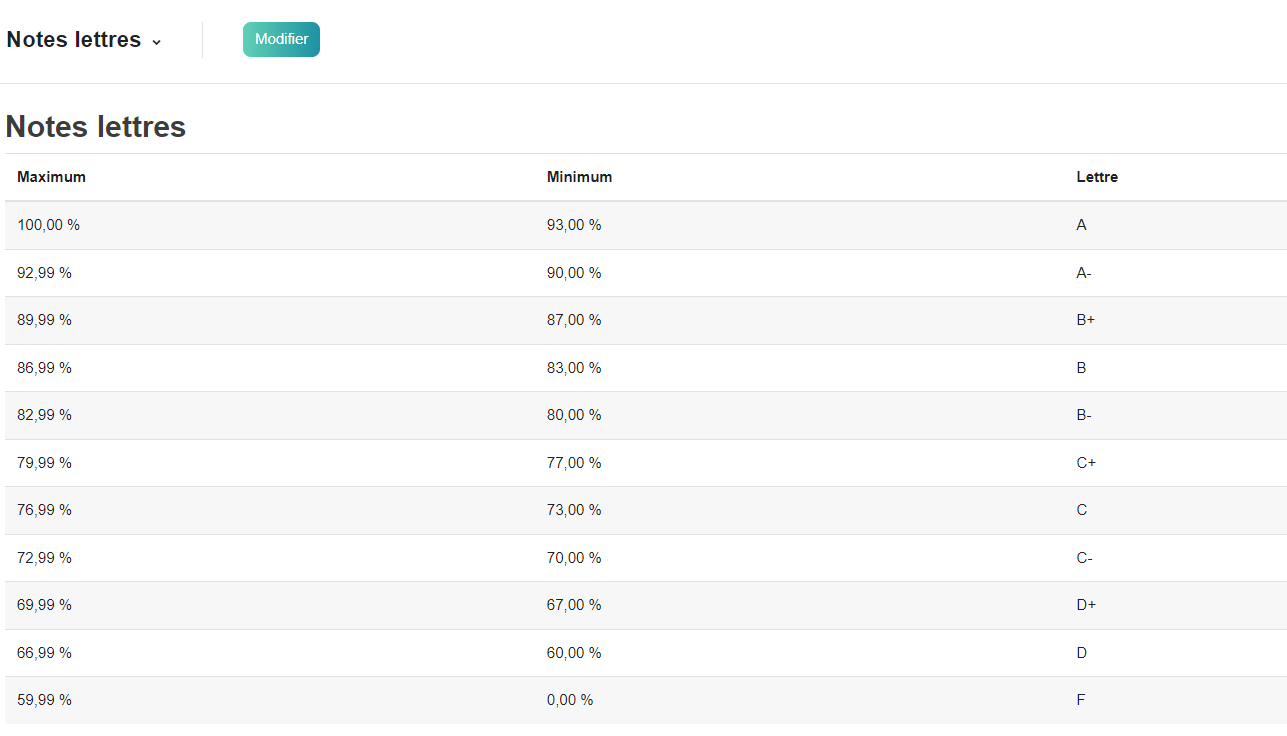
Paramétrage de la grille de notation
Vous avez des idées reçues sur Moodle ? Regardez la première saison de notre série sur les idées reçues de Moodle.
Pour tout besoin d’une assistance experte en matière d’hébergement, de personnalisation, de formation, de démonstration, ou toute question à propos de Moodle, n’hésitez pas à nous contacter.
E-learning Touch’ MoodlePartner officiel