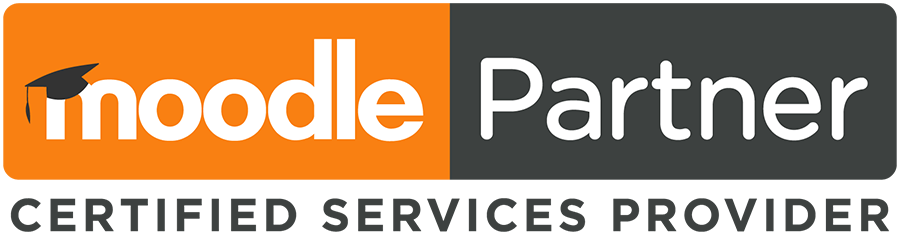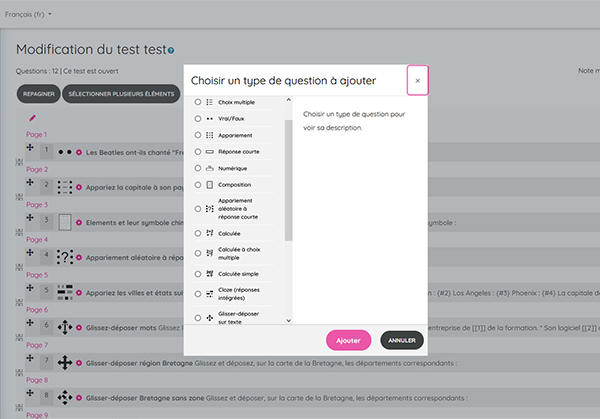Dans Moodle, il vous est possible d’ajouter une grande variété de types de questions grâce à l’activité “Test”. Elles fonctionnent différemment si elles sont insérées dans les tests ou dans les leçons. Nous allons pour le moment nous concentrer sur les questions des tests, car elles sont moins nombreuses dans la leçon.
Les questions créées sont conservées dans la Banque de questions et peuvent être réutilisées dans différents questionnaires.
Nous vous offrons dans cet article notre avis global sur les questions des tests, ainsi qu’une liste des types de questions, accompagnée d’une courte description, des exemples, quelques explications pour chacune, et une vidéo de création en direct.
Des questions de tous niveaux
Les questions tests sont natives dans Moodle. Beaucoup de choix est offert au formateur, avec des niveaux difficultés différents.
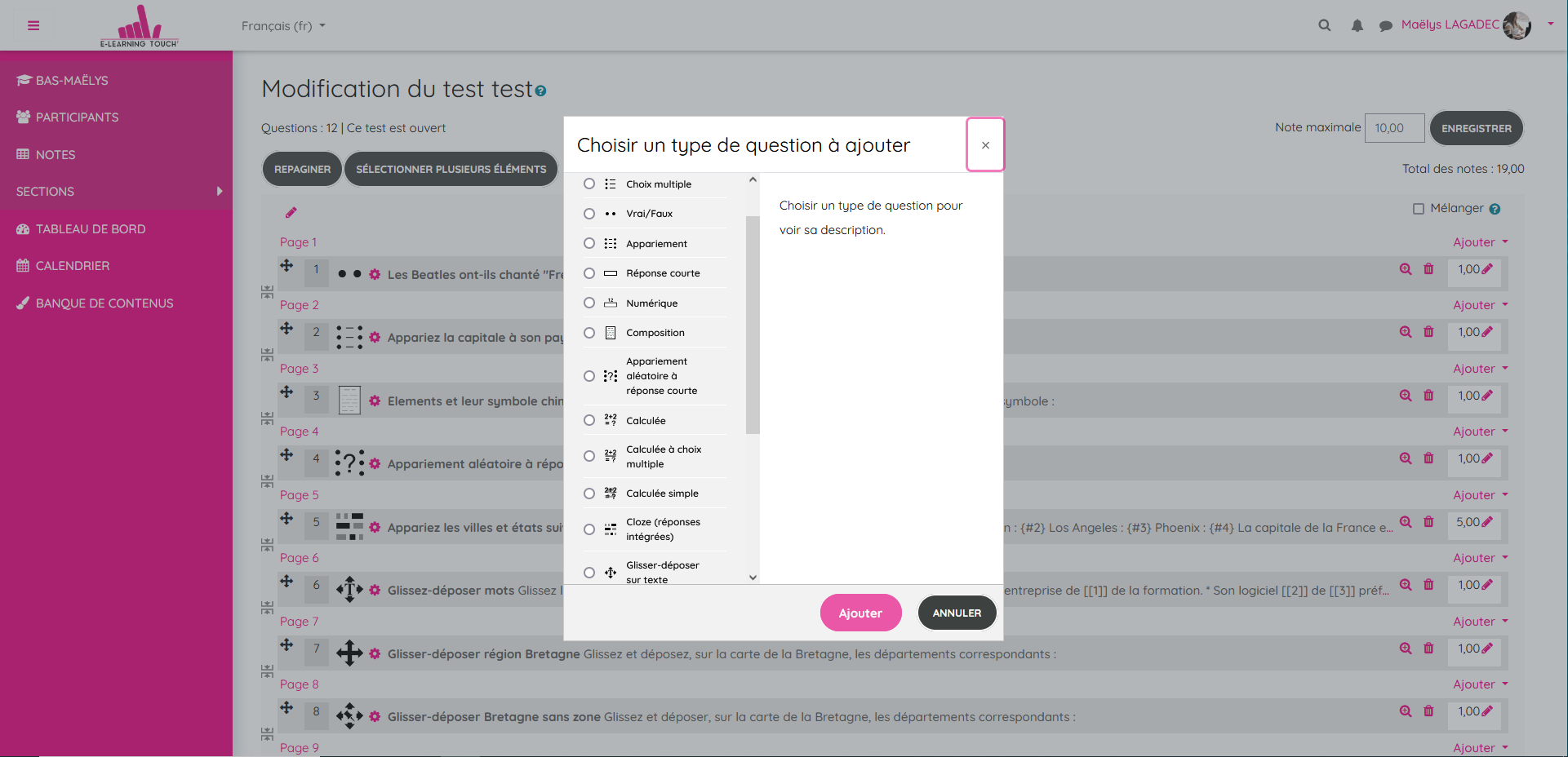
Pour la plupart, la création est plutôt intuitive. C’est le cas des questions assez classiques de type vrai/faux, choix multiple, appariement, glisser-déposer, les mots manquants… Ces questions sont les plus utilisées chez les clients E-learning Touch’ !
Mais parfois, elles sont compliquées à mettre en œuvre. Certaines demandent des compétences plus importantes, telles que les questions calculées et clozes. Ces questions permettent d’aller très loin dans la conception avec beaucoup de paramètres et ainsi balayer une grande partie d’un cours.
Le maître mot est la pratique !
Quelques caractéristiques :
- Certaines questions permettent de paramétrer une marge d’erreur, par exemple la question numérique. Cependant il faut garder en tête que l’idée n’est pas de mettre en difficulté l’apprenant, mais de l’accompagner dans son apprentissage.
- Lorsque la rétroaction/le feedback est activé, un message approprié à son choix s’affiche à l’apprenant après l’envoi de sa réponse. Il est possible de donner des rétroactions à l’étudiant à chaque question, ou de donner une rétroaction globale sur le test.
- Il est également possible d’ajouter de l’audio en enregistrant l’audio directement dans la question.
- Les paramètres du test permettent différents modes d’affichage. On peut ainsi afficher les questions de façon aléatoire pour chaque étudiant, de même que les choix de réponse
On pourrait se demander pourquoi ne pas créer les questions via H5P. Mais certaines questions n’ont pas d’équivalent dans l’un et l’autre. Vous trouverez ici quel est le meilleur choix pour vous ! Ils sont d’ailleurs complémentaires, car vous pouvez inclure du contenu H5P dans vos questions test grâce à l’éditeur Atto. Mais cela fera l’objet d’un autre sujet d’article !
Des questions très variées
Choix multiple
Il existe deux types de questions à choix multiple : à réponse simple (possibilité de cocher une seule réponse) et à réponse multiple (possibilité de sélectionner plusieurs réponses. Vous pouvez y inclure des images, du son ou un autre média dans la question, et/ou dans la réponse (en insérant du code HTML), et pondérer les réponses individuelles.
Vrai/Faux
L’apprenant a le choix classique entre les deux réponses « vrai » ou « faux ». La question peut inclure une image ou du code HTML.
Appariement
Les questions de type appariement proposent des listes de contenu à apparier entre elles.
Chaque appariement a le même poids par rapport à la note totale pour la question.
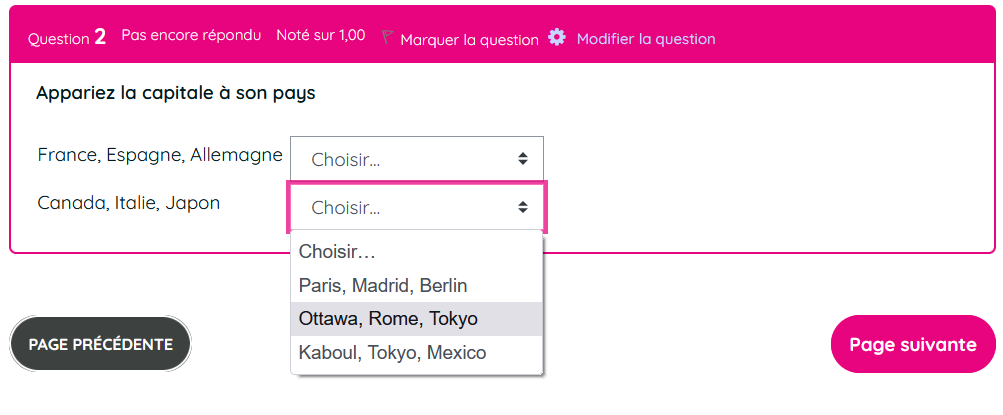
Réponse courte
Dans une question à réponse courte, l’apprenant saisit un mot ou une proposition au clavier. La question peut inclure une image.
Les réponses peuvent être sensibles ou non à la casse. La réponse peut être un mot ou une expression, mais elle doit correspondre exactement à l’une des réponses acceptables.
Numérique
La question numérique ressemble à une question à réponse courte, mais elle permet une certaine marge d’erreur.
Cette fonction permet de considérer comme correcte une plage de réponses s’approchant de la réponse exacte. Par exemple, si la réponse est 20 et que la marge d’erreur est de 5, alors tout nombre entre 15 et 25 sera accepté comme correct.
Vous pouvez d’ailleurs évaluer indépendamment le nombre et l’unité de la réponse (Ex : « 4 cm », au lieu de « 4 dm » serait acceptée).
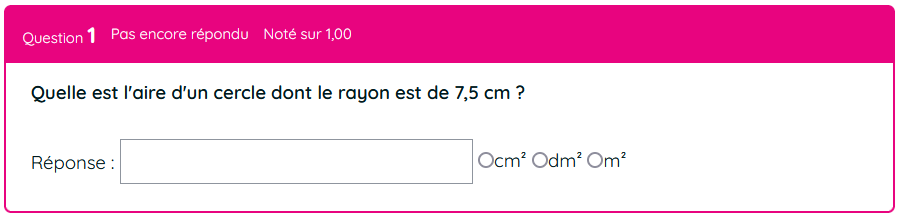
Composition
La question de type composition sert à recueillir des réponses d’un paragraphe ou deux, comme on peut souvent les rencontrer lors d’examens.
Remarque : Pour les compositions plus longues, le devoir pourrait être une meilleure option.
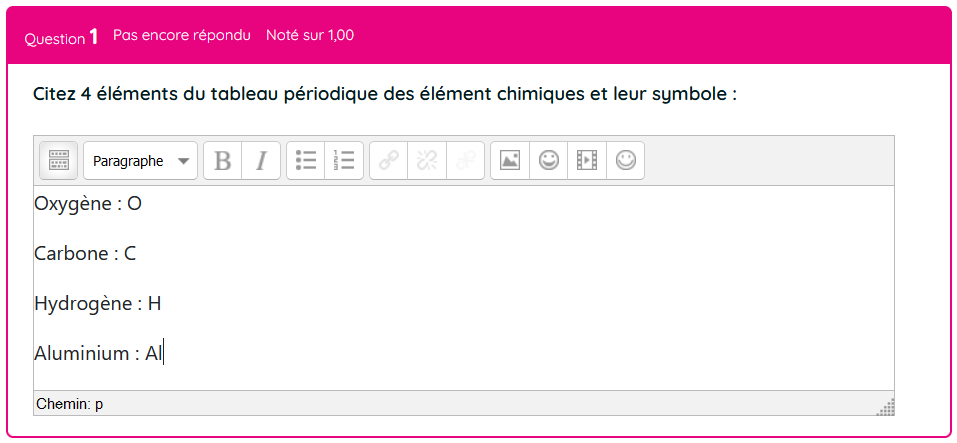
Appariement aléatoire à réponse courte
Cette question regroupe plusieurs autres questions à réponse courte :
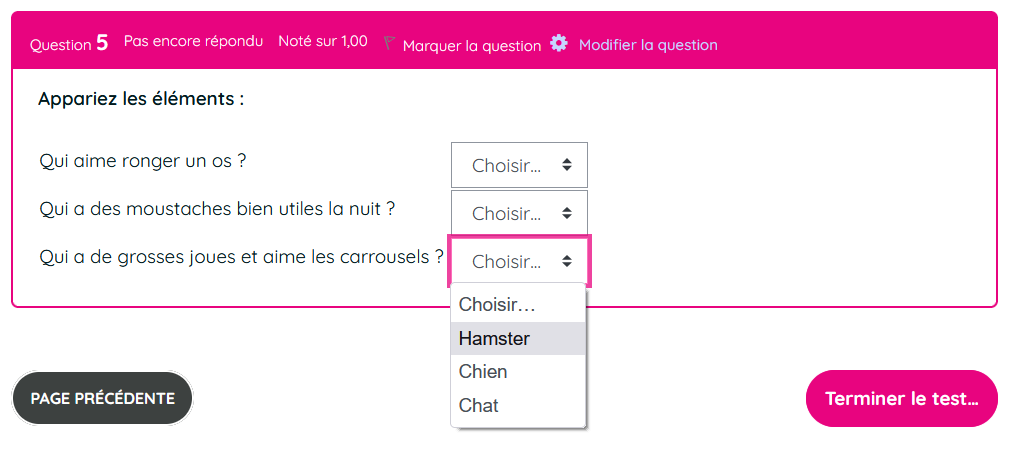
Elles doivent se trouver dans une même catégorie pour pouvoir apparaitre dans la même question.
Calculée
Le but de la question calculée est de créer de multiples versions d’une même question avec des valeurs numériques différentes. Cela signifie que l’une des réponses doit contenir au moins un joker. Pour cela, utilisez des variables communes telles que x et y entre accolades pour créer les jokers {x} et {y}, qui sont substitués par des valeurs aléatoires lors du test.
Remarque : Si vous n’avez pas besoin d’éléments aléatoires, utilisez plutôt le type de question numérique.
Calculée simple
Grâce à elle, vous pouvez créer des questions numériques individuelles, dont la réponse est le résultat d’une formule. Cette formule contient des variables numériques et utilise des jokers, c’est-à-dire que {x} et {y} sont tirés aléatoirement lors du test. Vous pouvez définir le nombre de jokers à créer.
Exemple :
« Si un rectangle mesure 20 cm de largeur et 50 cm de longueur, quel est son périmètre ? » La réponse est (50 + 20) x 2 = 140 cm. On remplace les valeurs numériques de la question par des variables. Le texte avec variable à intégrer à la question est donc :
« Si un rectangle mesure {lag} cm de largeur et {long} cm de longueur, quel est son périmètre ? ».
La formule à intégrer dans la réponse sera donc « ({lag} + {long}) * 2 ».
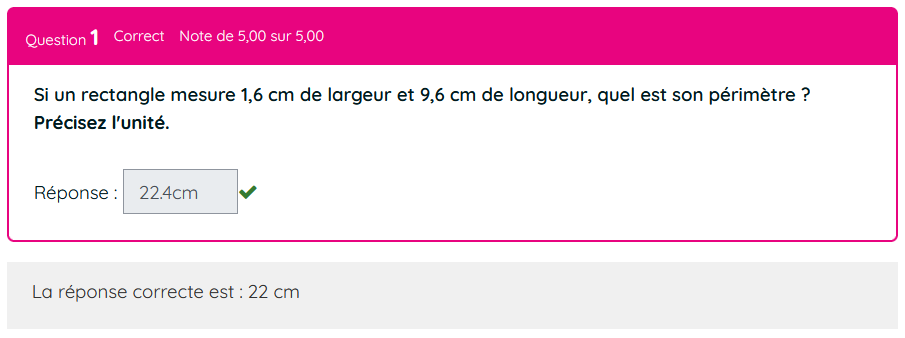
Voici un exemple des jokers créés automatiquement, côté formateur :
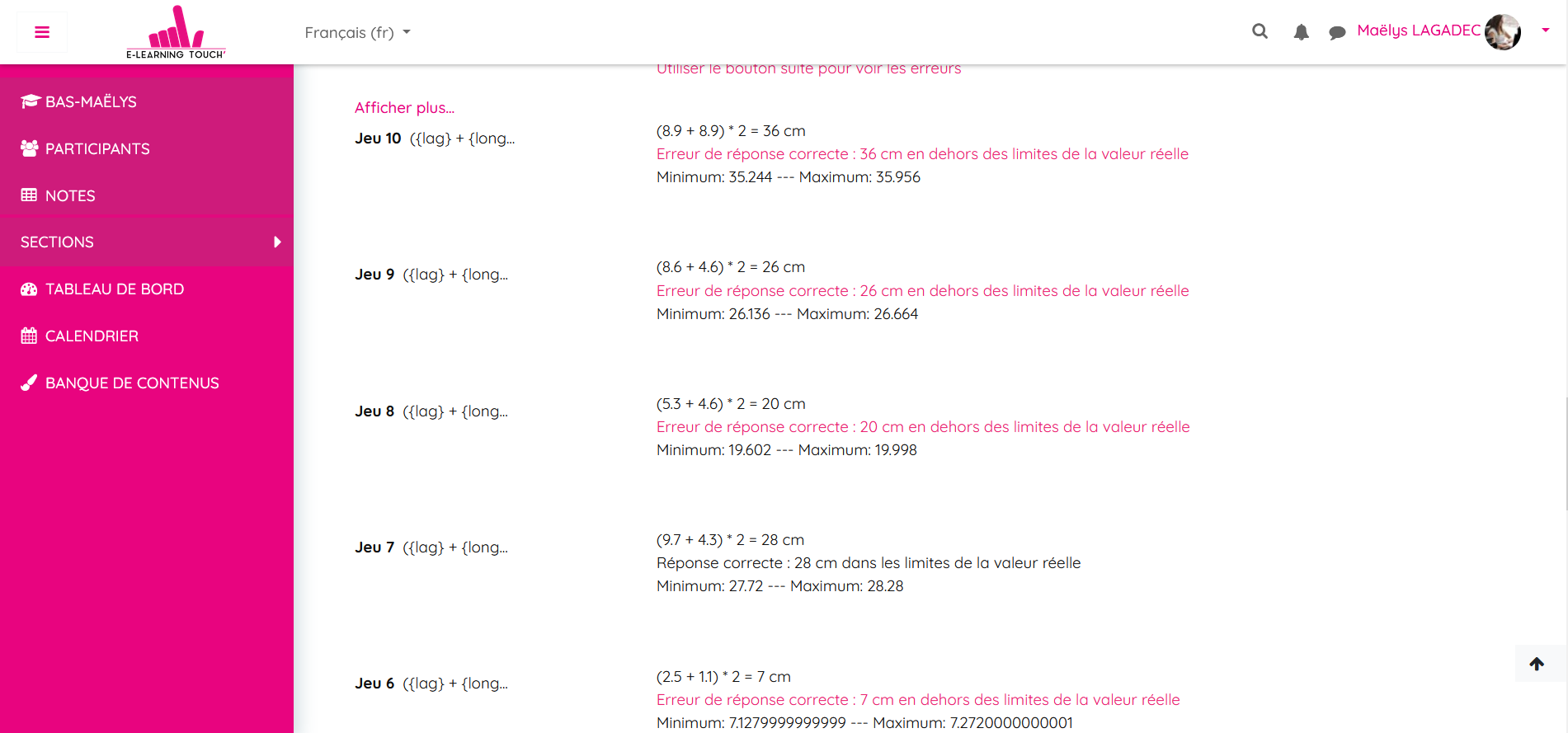
La question calculée simple offre la plupart des options de la question calculée, mais dans une interface beaucoup plus simple.
Calculée à choix multiple
Elles sont comme des questions à choix multiple, dans lesquelles les éléments de choix sont à calculer.
Elles peuvent inclure des résultats de formules intégrant des valeurs de variables tirées aléatoirement au lancement du test. Elles utilisent les mêmes jokers que les questions calculées et leurs jokers peuvent être partagés avec d’autres questions calculées à choix multiple ou d’autres questions calculées normales.
Cloze (réponses intégrées)
Cette question sert à construire un texte troué ou lacunaire dans lequel les réponses sont intégrées. Elle est très flexible. Le type de réponse peut être un choix multiple, une réponse courte ou une réponse numérique.
Elle doit être créée par « programmation », en tapant du texte suivant un format particulier avec des codes spécifique. En effet, pour le moment, il n’y a pas d’interface graphique pour créer ces questions. Vous devez préciser le format de la question dans le champ texte de la question ou l’importer depuis un fichier externe.
Exemple :
« Appariez les villes et états suivants :
San Francisco : {1:MCS:=Californie#Bonne réponse~Arizona#Mauvaise réponse}
Tucson : {1:MCS:Californie#Mauvaise réponse~%100%Arizona#Bonne réponse}
Los Angeles : {1:MCS:=Californie#Bonne réponse~Arizona#Mauvaise réponse}
Phoenix : {1:MCS:%0%Californie#Mauvaise réponse~=Arizona#Bonne réponse} »
Cela donne :
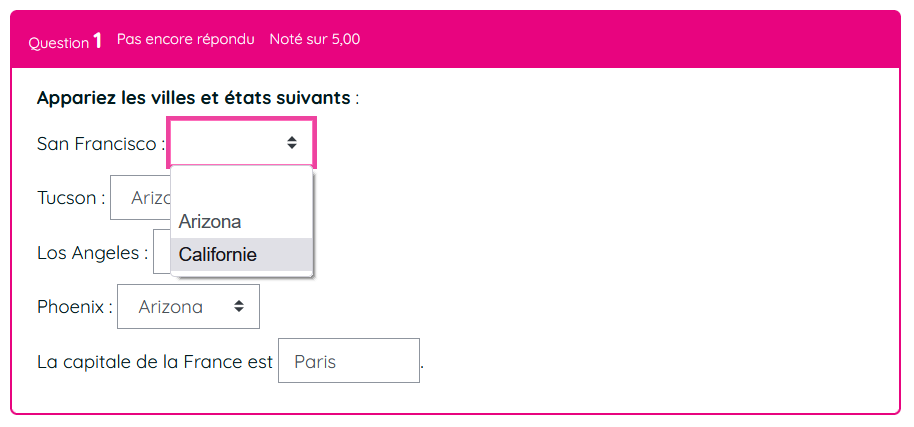
Vous trouverez ici les syntaxes à utiliser pour programmer votre question cloze.
Glisser-déposer sur texte
Elle permet à l’apprenant de glisser et déposer des mots, sous forme d’étiquettes, dans différents espaces vides d’un texte :
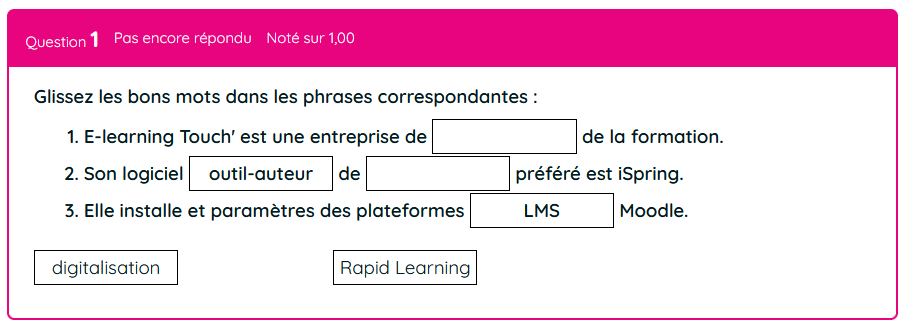
Pour la paramétrer, il suffit de définir des zones entre doubles-crochets avec leur numéro :
« Glissez les bons mots dans les phrases correspondantes :
1. E-learning Touch’ est une entreprise de [[1]] de la formation.
2. Son logiciel [[2]] de [[3]] préféré est iSpring.
3. Elle installe et paramètres des plateformes [[4]] Moodle. »
Il suffit ensuite d’y inclure des choix :
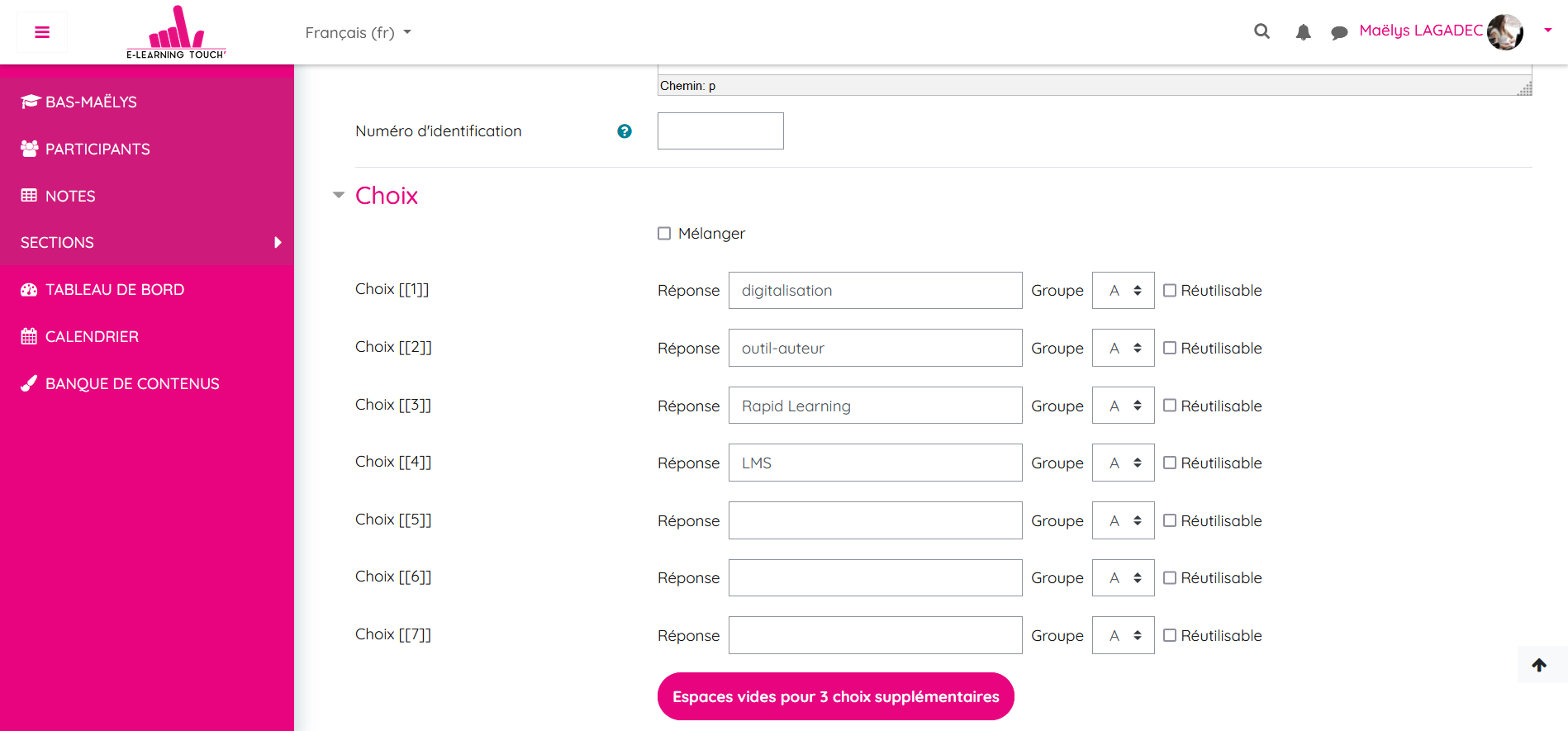
Glisser-déposer sur une image
Dans une question en glisser-déposer sur une image, l’apprenant glisse et dépose des textes ou des images sur des zones de dépôts définies sur une image de fond :
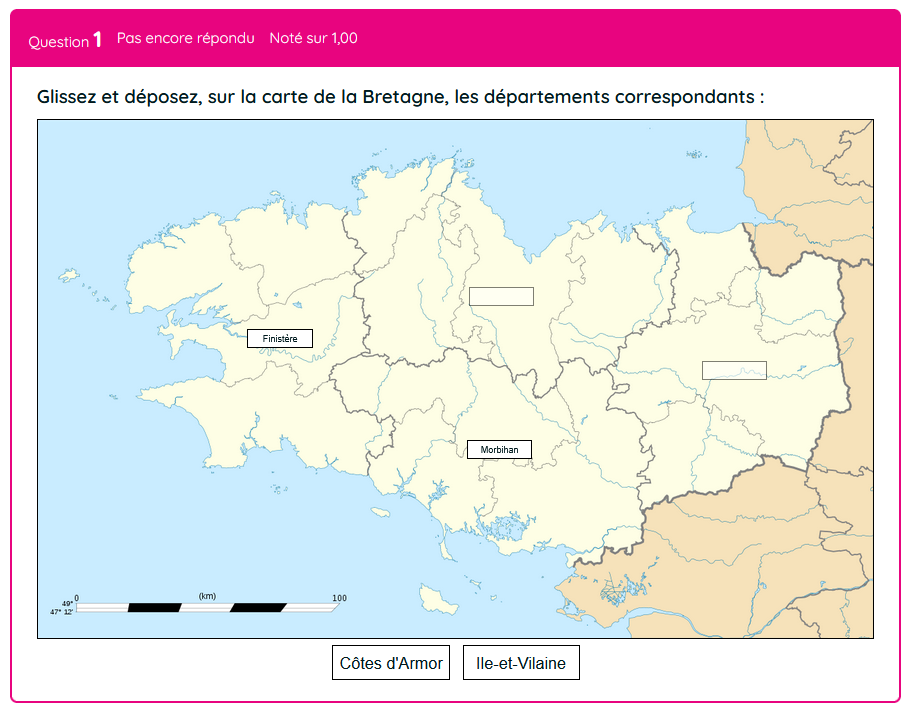
Les éléments à glisser-déposer peuvent être groupés, de sorte que les éléments d’un même groupe aient la même couleur que les zones de dépôt.
Les éléments marqués comme réutilisables peuvent être déposés sur une ou plusieurs zones.
Marqueurs à glisser-déposer
Il s’agit ici de définir sur une image des zones invisibles de dépôt sur lesquels l’apprenant va déposer des marqueurs (étiquettes). C’est ce qui distingue cette question de la question glisser-déposer sur l’image, dont les zones prédéfinies sur l’image sont visibles.
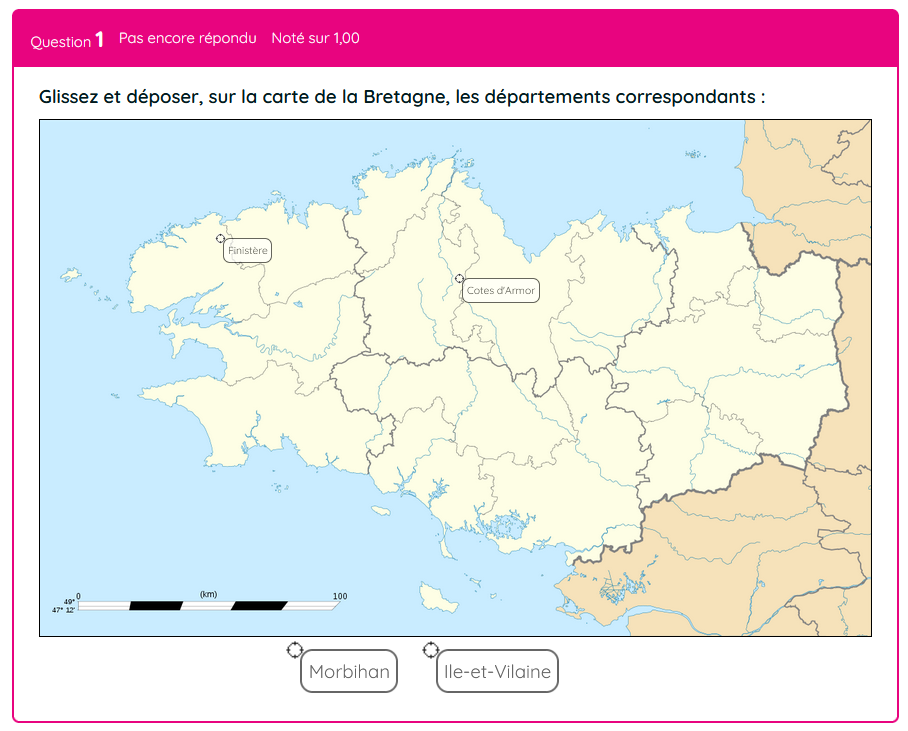
Pour paramétrer les zones définissez le nombre de marqueurs pour chaque zone. En effet, un marqueur peut être décliné en plusieurs fois, s’il peut être disposé dans plusieurs zones selon le contexte de votre question.
Définissez ensuite la forme de vos zones de dépôt. Par défaut, elles se regrouperont à gauche de votre image pendant la conception. Déplacez-les sur la carte et agrandissez-les :
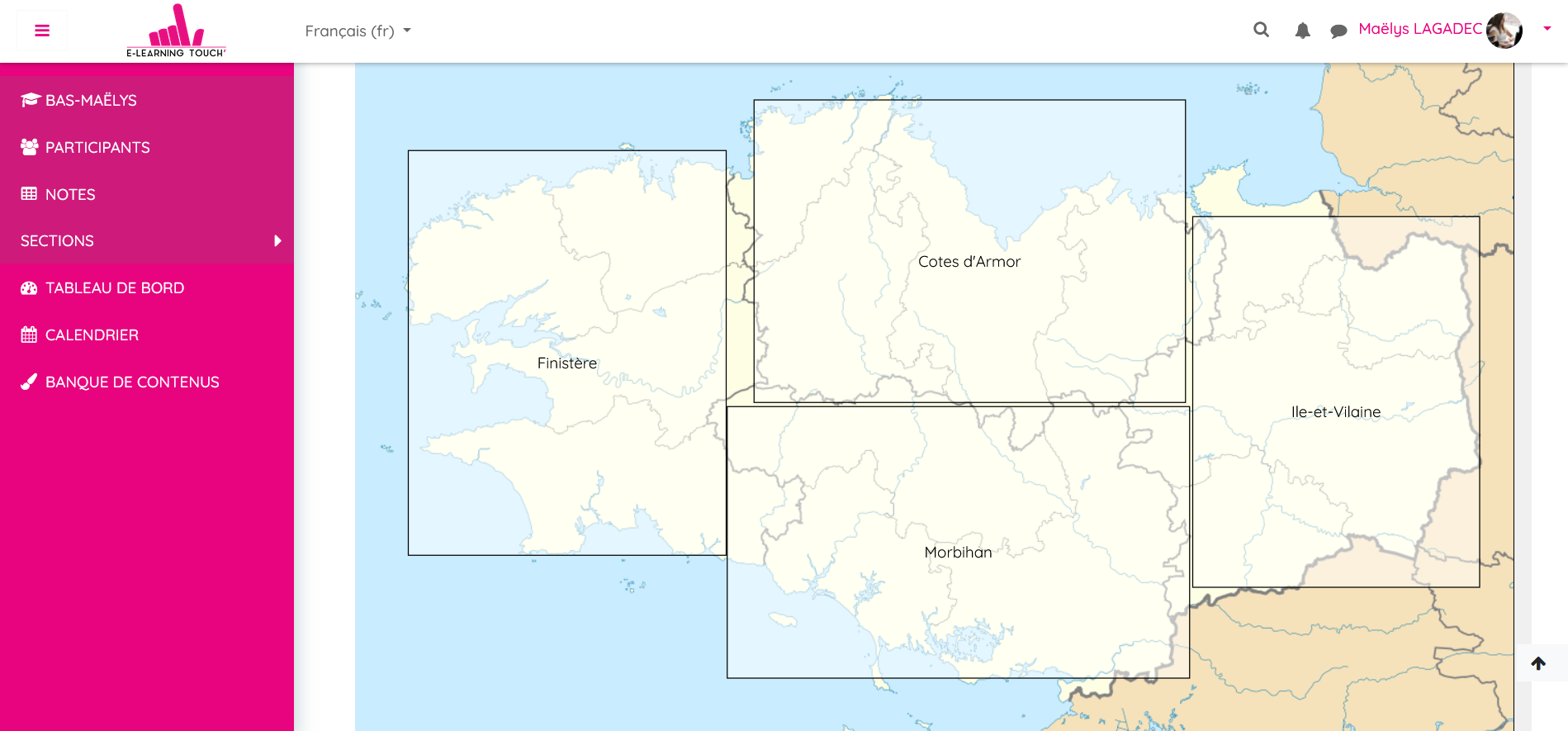
Sélectionner les mots manquants
Les questions à mots manquants demandent à l’apprenant de choisir directement dans la question, les réponses correctes placées dans des menus déroulants. Les marqueurs [[1]], [[2]], [[3]], … sont utilisés comme paramètres fictifs dans le texte de la question, avec les choix corrects correspondants 1, 2, 3, … respectivement.
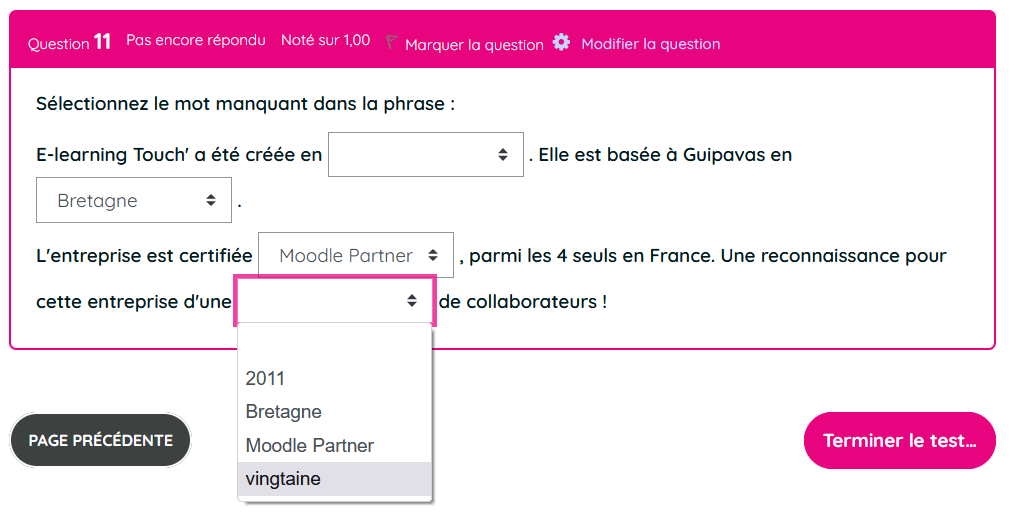
Des réponses supplémentaires peuvent être ajoutées pour rendre la question plus difficile à répondre. Les choix disponibles peuvent être groupés afin de restreindre les réponses disponibles dans chaque menu déroulant.
Autre : Description
Il ne s’agit pas vraiment d’une question, car elle sert à afficher du texte (et des images) sans nécessiter une réponse. Elle joue plutôt le rôle d’une étiquette. Ce texte peut transmettre des consignes particulières qui seront utiles pour les questions qui suivront.
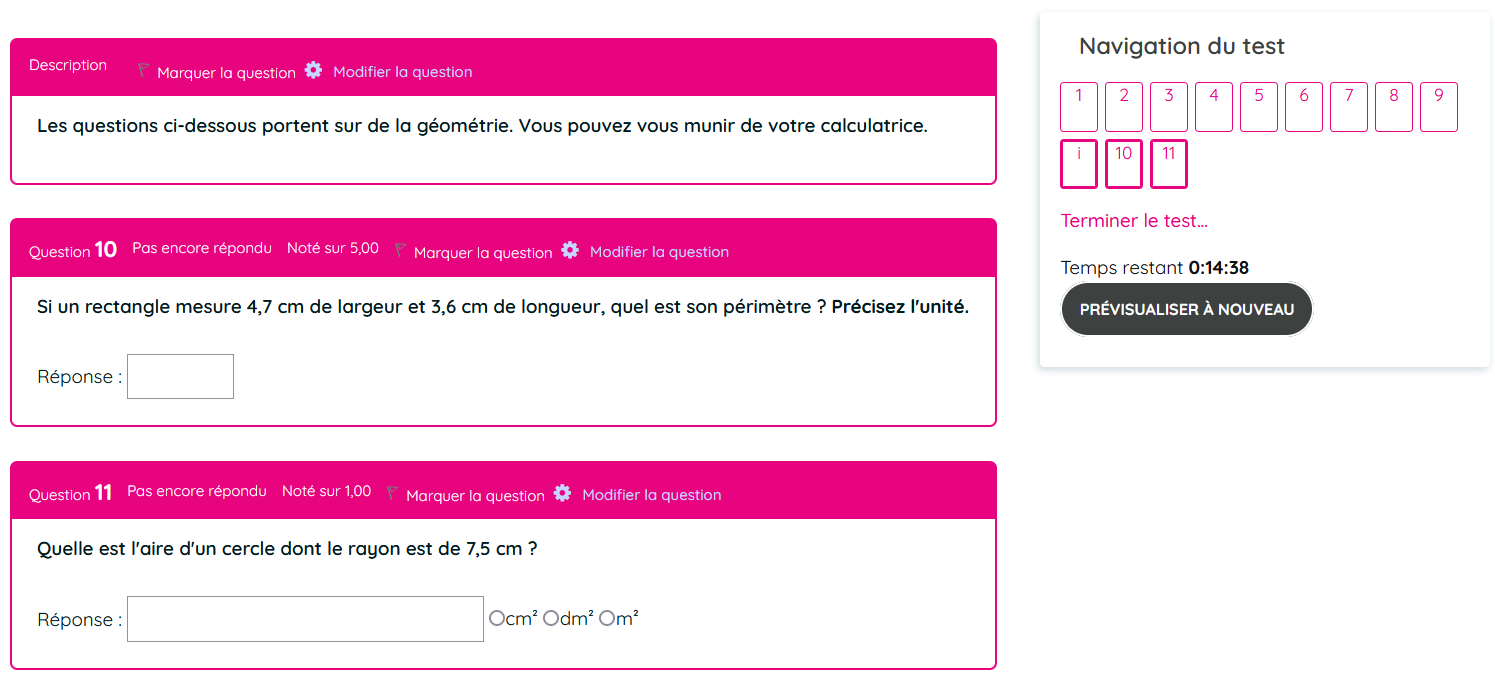
Pour des informations plus complètes sur le test, vous pouvez visualiser notre replay webinar découverte :
Pour toute question ou besoin sur Moodle, n’hésitez pas à nous contacter !
E-learning Touch’ MoodlePartner officiel