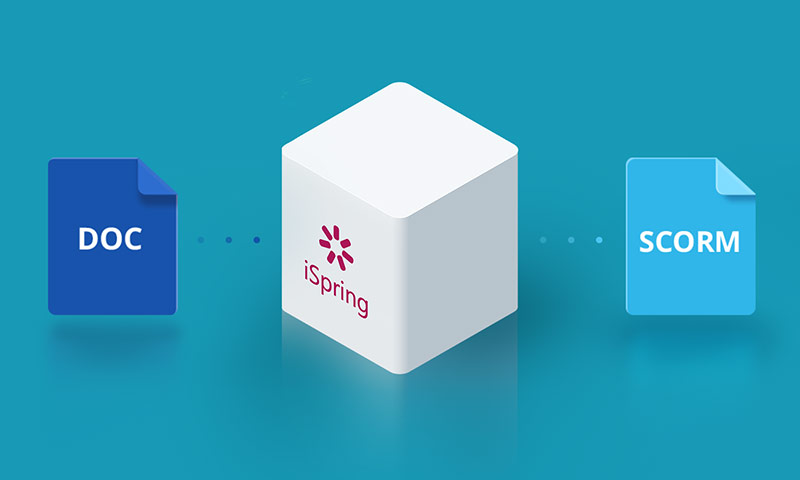Afin de garder une trace de la progression de vos apprenants, vous pouvez convertir un document Word au format SCORM. La norme SCORM permet d’empaqueter votre contenu afin de le partager avec d’autres systèmes. Téléchargez-le dans votre LMS afin d’obtenir les statistiques de suivi de vos apprenants.
Nous allons vous expliquer ici comment convertir un fichier au format .doc, en format SCORM, avec iSpring Suite. La solution vous permet de transformer votre document Word en un livre numérique interactif avec un effet de pageflip :
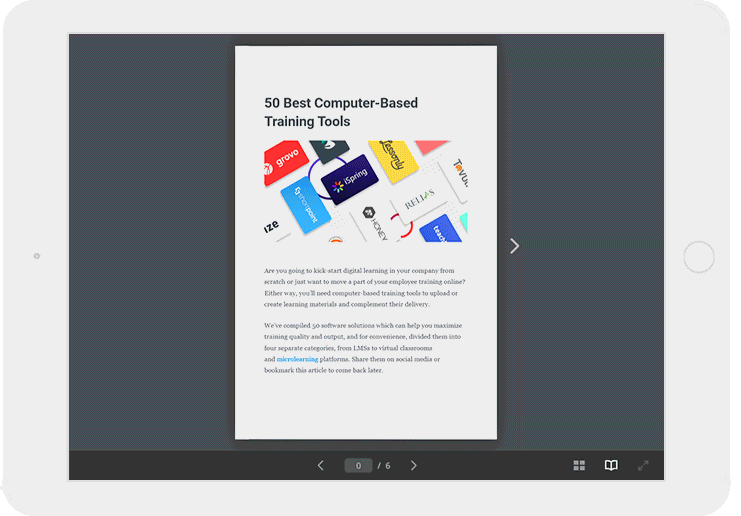
Les étapes de conversion d’un fichier Word vers SCORM
Etape 1
Ouvrez l’outil iSpring Suite (le lancer indépendamment de PowerPoint) et sélectionnez l’onglet “Livres”. Ensuite, choisissez MS Word ou cliquez sur le bouton “Parcourir” pour ouvrir votre document.
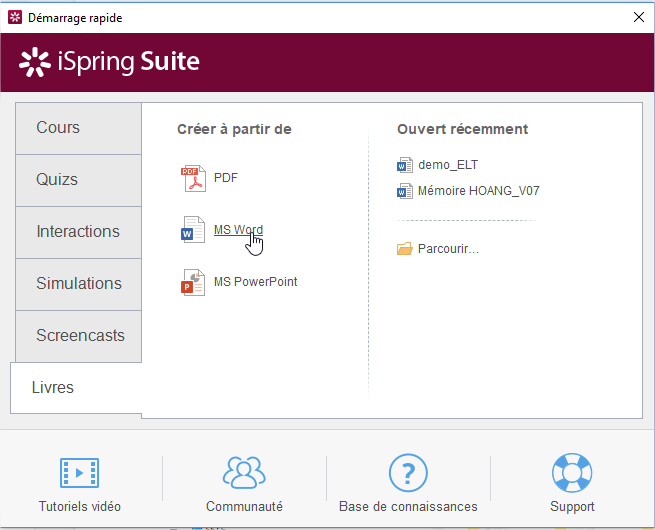
Etape 2
La fenêtre iSpring Flip apparait. Cliquez sur “Prévisualiser” pour visualiser le rendu de votre livre interactif sur différents supports (PC, smartphone ou tablette) et le modifier si besoin.
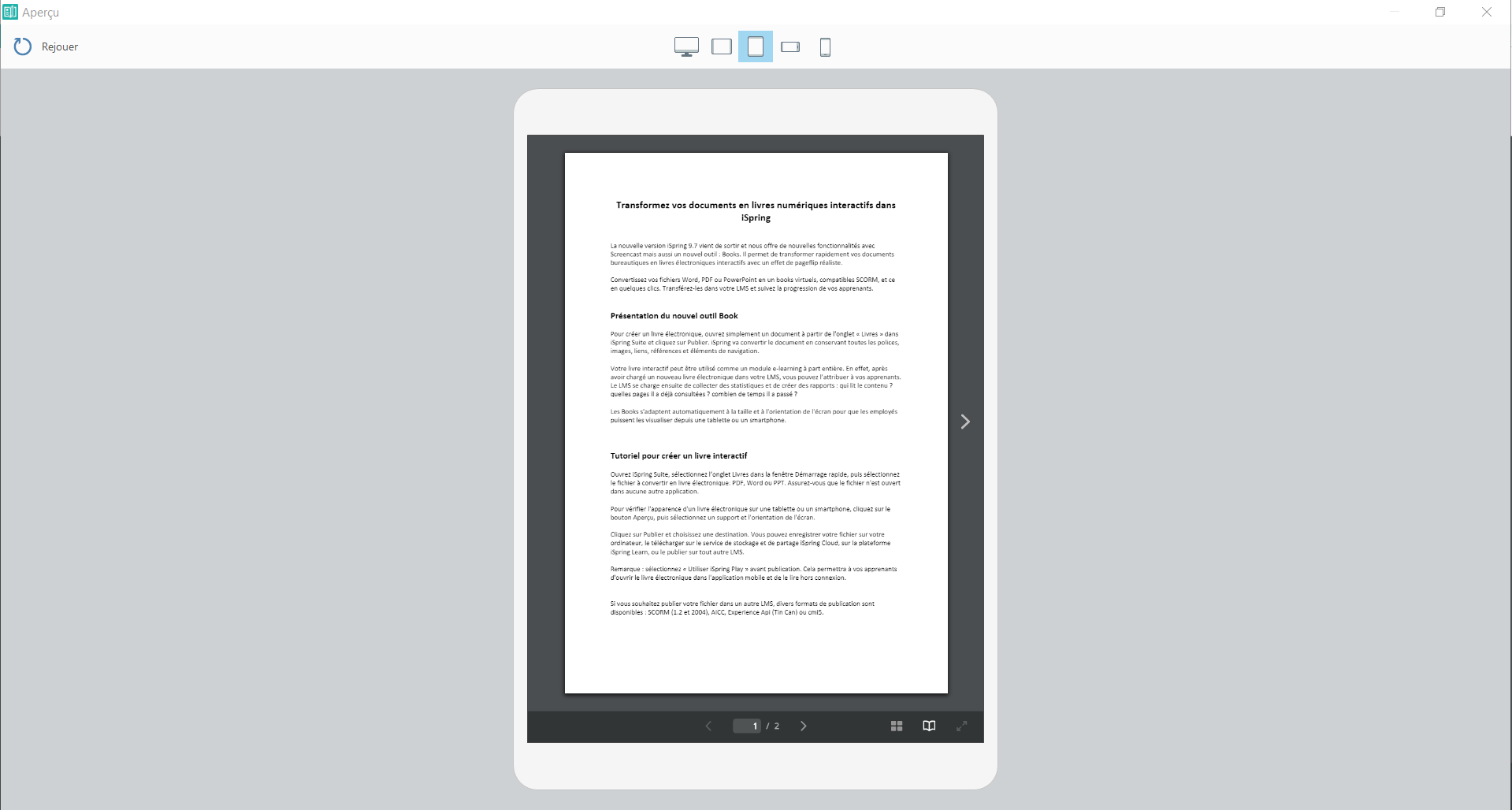
Etape 3
Cliquez sur le bouton “Publier”. Vous avez plusieurs possibilités de publication. Pour convertir votre Word en SCORM, choisissez l’onglet LMS.
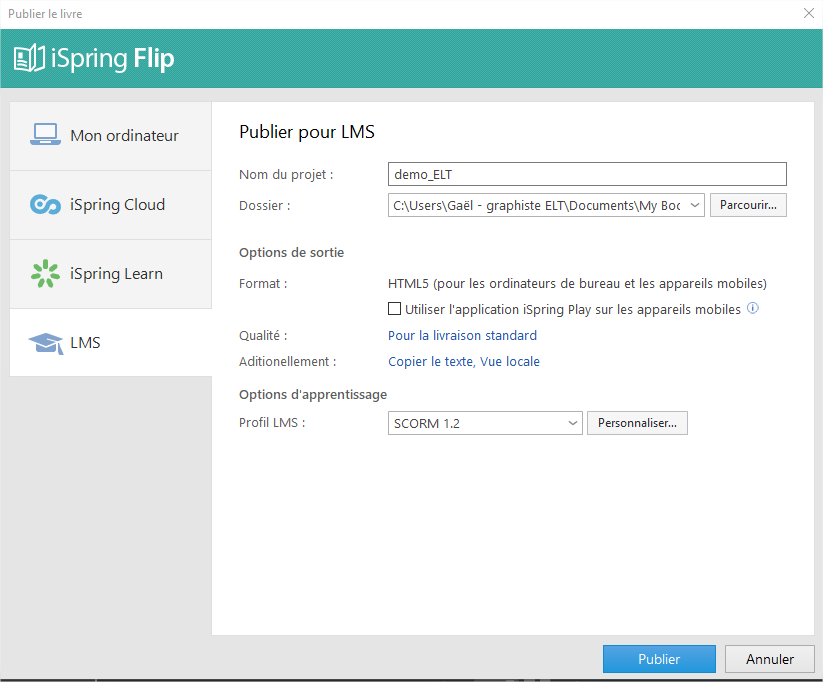
Vous pouvez alors personnaliser vos options de publication. Renommez votre fichier, si nécessaire, et spécifiez un dossier dans lequel il sera sauvegardé. Ensuite, vous pouvez configurer les options de qualité. Vous pouvez sélectionner l’un des réglages prédéfinis ou le personnaliser.
Dans l’onglet “Qualité”, vous pouvez sélectionner le réglage standard ou définir une représentation de haute qualité, ou une connexion à basse vitesse.
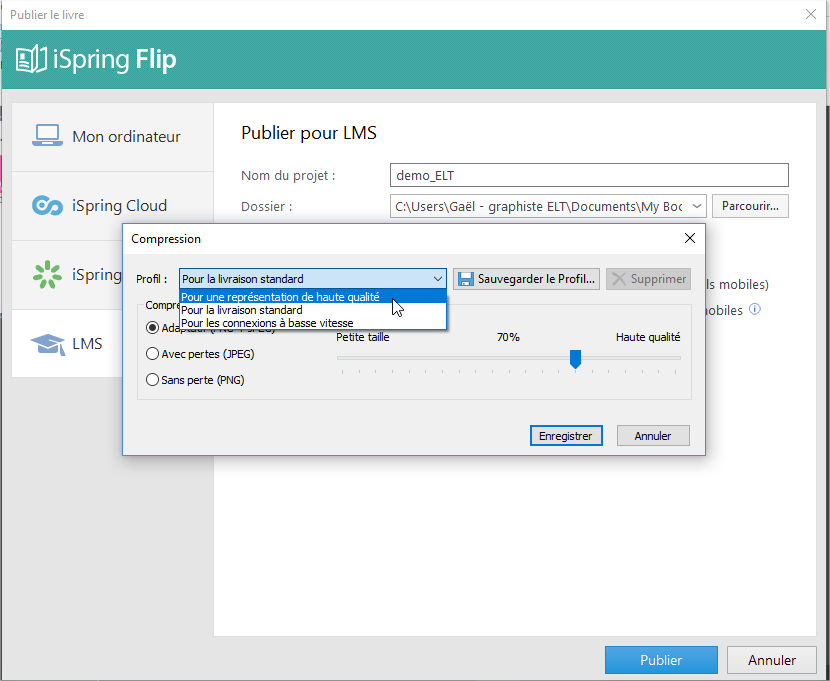
Créez votre propre préréglage personnalisé en choisissant la compression d’image (PNG+ JPEG, JPEG ou PNG) dont vous avez besoin et en réglant le curseur de qualité.
Il est possible de protéger votre cours SCORM et le rendre accessible uniquement à un certain public en définissant un mot de passe.
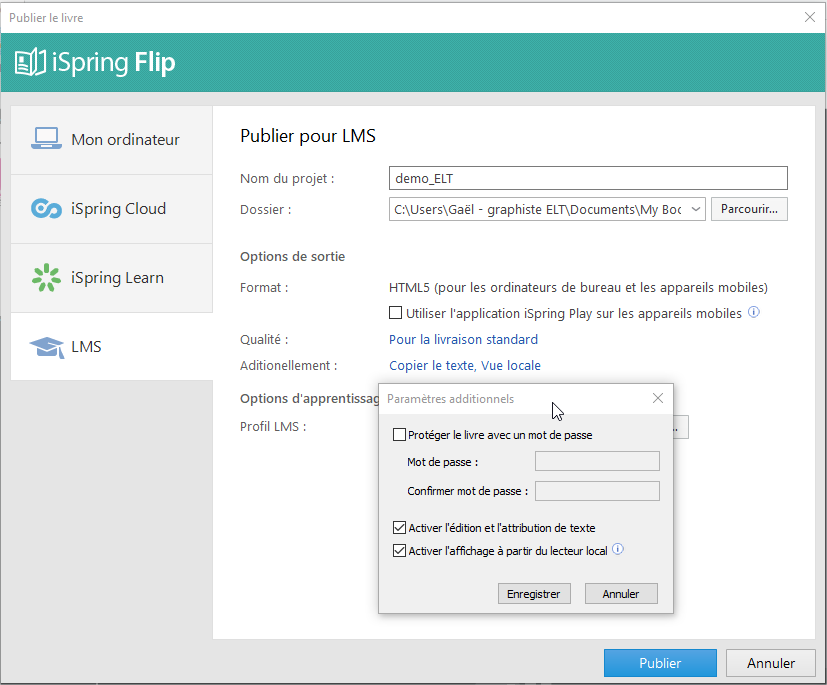
Etape 4
Choisissez la version (SCORM 1.2 ou SCORM 2004) prise en charge par votre plate-forme dans l’onglet “Profil LMS”.
Remarque : iSpring Suite vous permet de publier des cours non seulement en format SCORM, mais aussi en d’autres normes eLearning, notamment AICC, Experience API (Tin Can) et cmi5.
Dans l’onglet “Personnaliser”, vous pouvez modifier le titre de votre cours, ajouter une description et entrer des mots-clés.
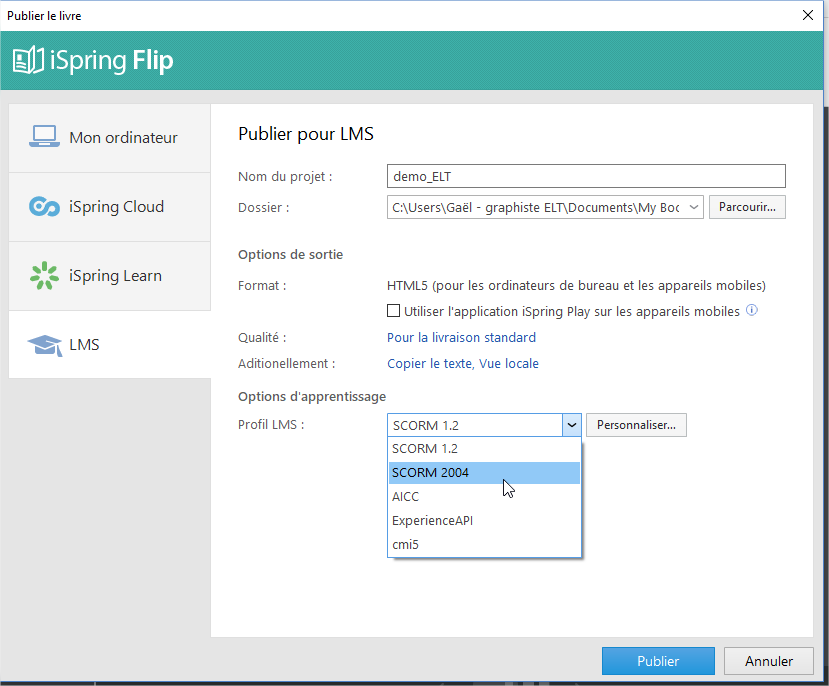
Etape 5
Enregistrez les paramètres et cliquez sur le bouton “Publier”. iSpring Suite crée un dossier compressé.
Téléchargez-le sur n’importe quel système compatible SCORM et suivez les progrès de vos apprenants.
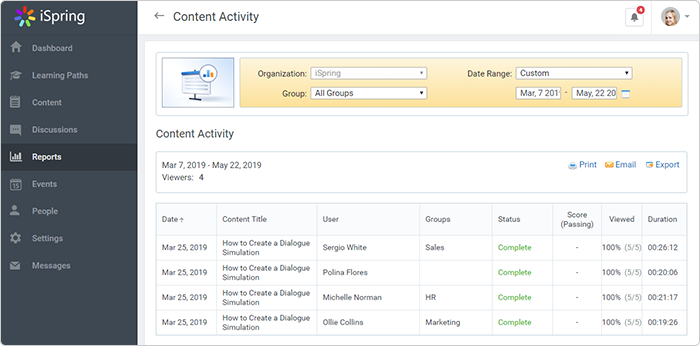
Les étapes en vidéo
Un tutoriel vidéo récapitule ces différentes étapes :
iSpring Suite, c’est avant tout une solution pour transformer vos PowerPoint en modules e-learning avec des quiz, des simulations de dialogue, des interactions… Testez la version française gratuite, et explorez toutes ses fonctionnalités. Vous pouvez également suivre nos tutoriels sur YouTube.
Rejoignez également notre communauté iSpring sur LinkedIn, animé par E-learning Touch’, partenaire Premium iSpring → Groupe dédié à iSpring en France.